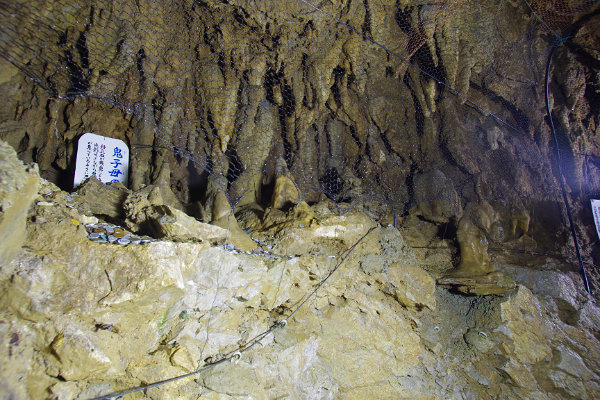紅葉が美しいと評判の「西福寺」に行ってきました。
「西福寺」の紅葉の見ごろは11月中旬から下旬ということなので、ちょうど良いかなと思って期待していました。
紅葉の時期は混みあうのかなと思って拝観開始時間の9:00に行きました。
西福寺は本堂が工事中なので、拝観できる部分は一部だったですが、今回の目的の庭園は拝観可能でした。
若狭湾観光連盟公式の福井県「若狭路」観光サイトや福井県公式サイトでは拝観料が300円になっていましたが実際には500円でした。最近値上げしたのだと思います。
値上げするなら、部分的にしか拝観できない今では無く、本堂の工事が終わってから値上げして欲しかったと思いました。




時間が早かったせいで、他にお客はいなくて、庭園を貸し切り状態で見学撮影できました。
ただ、紅葉の見ごろはもうちょっと後のようでした。
西福寺では庭園に降りる事も可能でした。池の透明度は高く、数は少ないですが錦鯉も泳いでいました。
睡蓮の葉もあったので、睡蓮の時期も良いのかもしれません。
池には湧水が入ってきていて、それで池の透明度が髙かったようです。
錦鯉をもっと増やせば、秋だけでなく睡蓮の時期にも、モネの池のように人気を集めるのではないかと思いました。惜しいです。








庭園の見学を終えて、阿弥陀堂を見学しました。
阿弥陀堂は照明が点灯さられていなく、暗くてガラスケースに入れられた仏像は、肉眼ではほとんど見えませんでした。



500円の拝観料を取るなら、照明くらいは点灯しておいて欲しかったなと思いました。
「西福寺」の前にはコスモス畑と地元の直売所がありました。


帰りに、向かいの直売所を覗いてきました。
水羊羹が300円で売られていたので購入しました。
西福寺の場所はこちら 福井県敦賀市原13−7