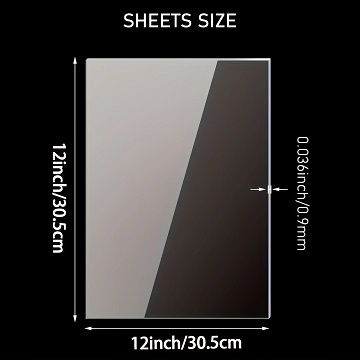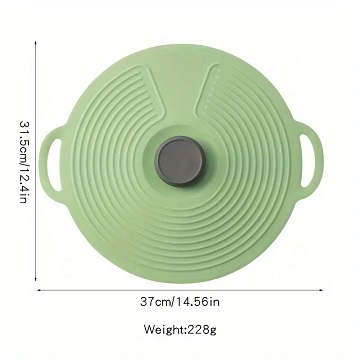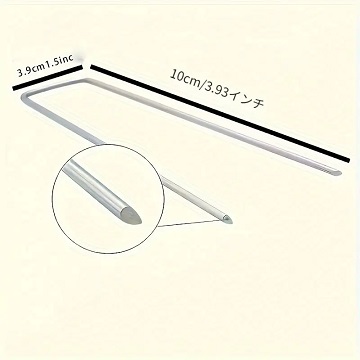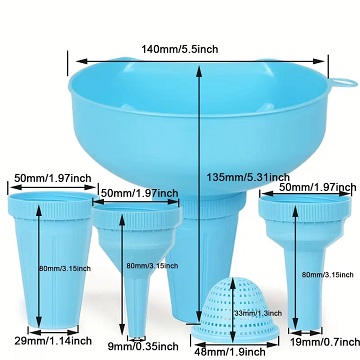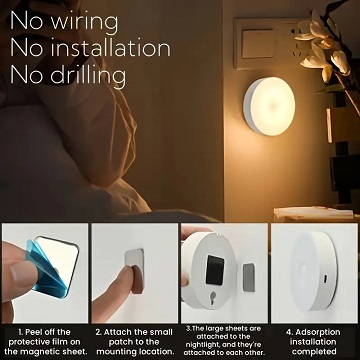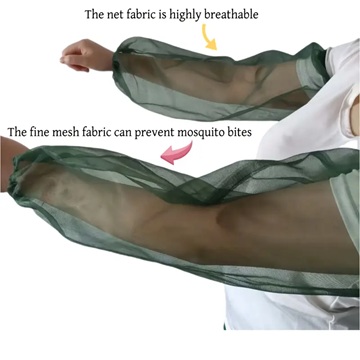Windows10のサポートが10月14日に終了するという事だけど、未だにWindows10を使い続けています。
Windows11に切り替える事で処理が重くなったり、動かないソフトが出たりで不都合が多いんです。
でも仕方ないので、どうしてもWindows11へのアップグレードが必要と思われるパソコンから対処する事にしました。
ASUS TUF B450-PRO GAMING自作パソコン
さすがに仕事で使っているパソコン(自作PC)はWindows10のままでは不具合があるかなと思い、Windows11へのアップグレードを試みました。
ところがWindows 11の最小システム要件を満たしていないとの表示が出るのです。
ASUS TUF B450-PRO GAMING
Ryzen 5 3500 BOX
G.SKILL DDR4-3600 8GB
WDSN750NVMe SSD 512GB
とハード的には要件を満たしています。
調べると、セキュアブートがサポートされていないのが原因だと判明しました。
設定変更するには、BIOSの設定画面に入らないといけないのですが、この機種ではちょっと操作方法が違っていました。
今までの機種は、起動時にF2を何回も押すとBIOSの設定画面に入れたのですが、この機種では、起動時にF2を押し続ける必要がありました。
なんとかBIOSの設定画面に入って、Advanced Modeに切り替えて、Bootを選択する。
Secure Bootを選択して、OSの選択を変更します。
Oteher OSになっているのを、Windows UEFI modeに変更します。
Exitを選択してsaveしてBIOSの設定画面を抜けます。
これでセキュアブートがサポートされるはずでした。
再起動して、Windows10にアップグレードを試みましたが、相変わらず、最小システム要件を満たしていないとの表示が出ます。
セキュアブートがサポートされているか調べるには、<Windowsマーク>+<R>の2つのキーボートを同時に押すとファイル名を指定して実行が表示されるので、msinfo32と入力しOKをクリックします。
下の方にスクロールするとSecure Boot Stateの項目を確認します。Offになっていました。
相変わらずセキュアブートがサポートされていない設定になっているようです。
他のサイトを見ると、CSM も有効に設定しなければいけないと説明されていたので、BIOSの設定画面に入ってAdvanced Modeに切り替えてBootを選択する。
CSMを選択して、CSMがEnabledになっているのをDisabledに変更しました。
Exitを選択してsaveしてBIOSの設定画面を抜け再起動すると、Windows10の表示にならず、BIOSの設定画面が表示するようになりました。
仕方ないのでCSMをEnabledに戻しました。
別のサイトで確認するとCSMとSecure Bootの両方を有効という設定はありえないそうです。
再び、ファイル名を指定して実行でmsinfo32を動作させると、Secure Bootが無効、BIOSモードがレガシになっていました。
調べるとハードディスクがMBRモードだとSecure Boot が有効にならないようです。
コントロールパネル・・・管理ツール・・・コンピュータの管理・・・・ディスクの管理
で調べるとNTFSになっています。
EaseUS Todo Backup Homeで確認するとハードディスクがMBRモードでフォーマットされていることが分かりました。
ハードディスクをGPTモードでフォーマットしないとダメのようです。
コントロールパネル・・・コンピューターの管理・・・ディスクの管理・・・
該当のディスクを右クリック・・・プロパティ・・・ボリューム でMBRかGPTかの確認ができる。
スタートでWindows PowerShell(管理者)を選択
Windows PowerShellに「diskpart」を入力
「list disk」を入力してハードディスクの番号を調べます。
exit
ハードディスクの番号が0だったので下記のように入力します。(半角スペースは省略できません)
mbr2gpt /validate /disk:0 /allowFullOS
Vaidation completed successfullyの表示が出たら下記のように入力します。
mbr2gpt /convert /disk:0 /allowFullOS
Conversion completed successfulluの表示が出たら成功です。
msinfo32を動作させると、Secure Bootの状態が有効、BIOSモードがUEFIになっていました。
PC正常性チェック でWindows11の条件を満たしているとの表示が出るようになりました。
Windows11にアップグレードするため
設定・・・更新とセキュリティ・・・Windows Update を表示すると
お使いのPCは現在、Windows11を実行するための最小システム要件を満たしていませんとの表示が出ていました。不思議です。
別の方法を試してみました。
https://www.microsoft.com/ja-jp/software-download/windows11 で
Windows 11 インストール アシスタントをダウンロードしました。
x64 プロセッサ(Intel社とAMD社が開発した64ビットのプロセッサアーキテクチャ)で使えるソフトのようです。
ダウンロードしたファイルを実行すると、データやソフトはそのままでWindows11に更新できました。
システムはWindows11pro 24H2 になっていました。
「このデバイスにドライバーを読み込みません AsIO.sys」という表示がでましたが、特に問題はなさそうです。ほとんど使わない音関係のドライバーのようです。
コマンドプロンプトを管理者として開く
sc delete asio
del c:\Windows\SysWO64\Drivers\AsIO.sys
で消せるようです。(\は円マークです)
試してみましたが、アクセスが拒否されました。
「今後、このメッセージを表示しない」にチェックを入れても問題ないようなのでそれで対処しました。
何故か、LAN接続の4台のハードディスクの内、2台を読み込めなくなりました。
他のパソコンでは読み込めるのでハードディスクのトラブルでは無さそうです。
コントロールパネル・・・ユーザーアカウント・・・資格マネージャー・・・Windows資格情報・・・Windows資格情報の追加
で該当のハードディスクのIPアドレスとユーザー名とパスワードを入力したら使えるようになりました。
翌日、またLAN接続の1台のハードディスクに接続できないようになりました。
BUFFALO NAS Navigator2 でユーザー登録をやりなおしたら解決しました。
念のために、ハードディスクのフォルダのショートカットをデスクトップに設置しました。
USBの認識がスムーズに行えなくなりました。いつも普通にすぐ認識してたのが、なかなか認識しなくて、かなり時間がたってから認識するようになりました。
Windows11で一度認識済みの機器でも同様に、認識するまでの時間が長いです。
Windows11にしたら、ウィルスセキュリテイはあと30日で使用できなくなりますの表示が出ました。
突然、IOデータのLAN接続のハードディスクにアクセスできなくなりました。
Asrock B360 自作パソコン
最近、使用頻度は少なくなっているのですが、プライベートのメインのパソコン(自作PC)をWindows11にアップグレードしました。
Windows10 home
Asrock B360
Panram DDR4 8GB W4U2666PS-8GC19
Core i7 8700
SSD 512GB PCle Gen3*4 M.2 2280 SSD P34A60
こちらは、なんの支障もなく、
設定・・・更新とセキュリティ・・・Windows Update
でWindows11にアップグレードできました。
IOデータのLAN接続のハードディスクにアクセスできなくなりました。
Acer Aspire5742 その1
Aspire5742は4台持っていて、その内3台は現役で使っています。
仕様が違っている機種もあるのですが、基本的には同じ仕様です。
Windows10Home 22H2
Intel Corei5 M460 2.5GHz
RAM 8GB
HDD 500GB
ハードディスクはDisk0でMBRでのフォーマットです。
Intel Corei5 M460 2.67GHzがWindows 11の最小システム要件から外れているのです。
現状において全く不満なく使えているのに使えなくなるのは納得できません。
CPUを入れ替えても、動作するCPUではWindows 11の最小システム要件を満たさないのです。
ちなみに2023年2月26日 にはWindows11へのアップグレードが可能との表示があったようです。
また中古パソコンでAcer Aspire5742(CPU Corei5 M460)でWindows11がインストールされたものが売られています。
なんらかの方法でWindows11へのアップグレードが可能のようです。
頻繁に使っているメインのノートパソコンのWindows11アップグレードが失敗したら嫌なので、Acer Aspire5742 4台のうち、金沢の宿の最安値リストのデータを自動更新させるために朝一番に電源を入れるだけで、他の用途では、ほんとんど使っていないパソコンで先に試してみました。
Windows10Home 22H2
Intel Corei5 M460 2.5GHz
RAM 8GB
HDD 500GB
ハードディスクはDisk0でMBRでのフォーマットです。
PC正常性チェックでは
セキュアブートをサポートしている必要があります。
TPM 2.0がこのPCでサポートされ、有効になっている必要があります。
プロセッサ(CPU)は現在、Windows11でサポートされていません。
の3点が問題との表示がされました。
プロセッサ(CPU)については処理速度の問題では無く、世代の問題のようです。
Windows 11の最小システム要件から外れているパソコンでもWindows11をインストールできるRufus (ルーファス)というUSBインストールメディア作成ソフトがあるようです。
実際に試してみました。
1. Rufusをダウンロードする
https://github.com/pbatard/rufus/releases/download/v4.9/rufus-4.9.exe
2. Windows11のISOイメージをダウンロードする 「Windows 11 (multi-edition ISO)」64-bit
https://www.microsoft.com/ja-jp/software-download/windows11
3. 最低8GBのUSBメディアを接続してUSBメディアから起動してRufusを実行
4. ダウンロードしたWindows11のISOイメージを選択
5. 4GB以上のRAM、セキュアブート及びTPM2.0の要件を削除にチェックマーク
パーテーション構成 MBRを選択(起動ハードディスクのフォーマット形式に合わせる)
6. USBのドライブの中の「setup.exe」をクリック
最初に「この PC は、Windows 11 を実行するための最小システム要件を満たしていません。これらの要件は、より信頼性の高い高品質なエクスペリエンスを実現するのに役立ちます。この PC に Windows 11 をインストールすることはお勧めできません。互換性の問題が発生する可能性があります。Windows 11 のインストールを続行すると、お使いの PC はサポートされなくなり、更新プログラムを受け取る権利がなくなります。互換性がないことによる PC の損害は、製造元の保証の対象ではありません。[承諾] を選択すると、このステートメントを読み、理解したことを確認したことになります。」という警告が表示されましたが承諾して進めました。
個人ファイルとアプリを引き継ぐにチェックマークを入れてインストールをしました。
時間はかかりましたが、無事にWindows11へのアップグレードが成功しました。
Windows11にアップグレードしたハードディスクはMBRでのフォーマットでした。
ダウンロードしたRufusのファイルとダウンロードしたWindows11(multi-edition ISO)のISOイメージは他のハードディスクに保存しておきました。
IOデータのLAN接続のハードディスクにアクセスできなくなりました。
Acer Aspire5742 その2
失敗しても損害が少ない他のAspire5742でRufus (ルーファス)を使ってWindows11のインストールに成功したので、一番頻繁に使っているメインのAspire5742もアップグレードを実施する事にしました。
Rufusのファイルを入れたUSBメディアと前回ダウンロードしたWindows11(multi-edition ISO)のISOイメージファイルをそのまま使いました。
Windows10Home 22H2
Intel Corei5 M460 2.67GHz
RAM 8GB
SSD 512GB
SSDディスクはDisk0でMBRでのフォーマットです。
前回同様の方法で、問題なくWindows11へのアップグレードが成功しました。
Windows11にアップグレードしたハードディスクはMBRでのフォーマットでした。
起動にかかる時間が随分長くなったような気がします。
時々、起動時に画面が暗くなることがあります。
システム・・・ディスプレイ の明るさの調整レバーを少し動かすと正常に戻ります。
IOデータのLAN接続のハードディスクにアクセスできなくなりました。
Acer Aspire5742 その3
FMラジオの録音専用に使っているAcer Aspire5742ですが、元々処理速度が遅いので、Windows11へのアップグレードはしいないことにしました。
念のため、Windowsの自動アップデートをOFFにしておきました。
Windows10Home 22H2
Intel Corei3 M370 2.4GHz
RAM 4GB
HDD 300GB
ハードディスクはDisk0でMBRでのフォーマットです。
Acer Aspire5742 その4
ほとんど使っていない予備のAcer Aspire5742をアップグレードしました。
Windows10pro 32bit
Intel Corei3 M370 2.4GHz
RAM 4GB
HDD 256GB
ハードディスクはDisk0でMBRでのフォーマットです。
32bitのOSではWindows11にアップグレードができないので、クリーンインストールするしかないです。
MicrosoftのWindows10ダウンロード ページにアクセスしてMediaCrationTool.exeファイルをダウンロードしてUSBメモリに入れます。
USBメモリから起動して、Windows10 Pro 22H2 64bitをインストールしました。
何故か、CPUの表示がIntel Corei5 M460 2.67GHzに変わっていました。
Rufusのファイルを入れたUSBメディアと前回ダウンロードしたWindows11(multi-edition ISO)のISOイメージファイルをそのまま使ってWindows11にアップグレードしました。。
IOデータのLAN接続のハードディスクにアクセスできない
Windows11にアップグレードしたら、IOデータのLAN接続のハードディスクHDL-CL1.5/ECにアクセスできなくなりました。
最初、Windows11にアップグレードしたパソコン4台の内1台だけアクセスできていたのですが、その内に4台ともアクセスできなくなりました。
そうこうしていると、Windows10のパソコンからもアクセスできなくなりました。
IPアドレスでアクセスしようとすると、「このサイトへの接続ではプライバシーが保護されません」 との表示が出ます。
IOデータのサイトを見ると「本製品はサポートが終了しています。後継製品へ買い換えをご検討ください。」と表示されます。
かなり焦って、分解してハードディスクを取り出そうと思ったのですが、よく見るとUSBの端子もあったので、とりあえずUSB接続にして、データを他のハードディスクに移しました。
もうIOデータのネットワーク関連の製品は購入しません。
バッファローのLAN接続のハードディスクを追加購入しました。
エクスプローラーで「フォルダーツリー」の階層ツリーが表示しなくなった
Windows11にアップグレードしてから、ハードディスクのフォルダの階層に関する表示が無くなって、上の階層に戻るとかが出来なくなりました。
エクスプローラーを起動・・・右上のバーの・・・をクリック・・・オプション・・・表示・・・開いているフォルダーまで展開にチェック・・・OK
タイトルバーに完全なパスを表示するにチェック
で解決しました。
右クリックで吹き出しでメニューが表示されない
Windows11にアップグレードしてから、ファイルを削除しようと思って右クリックしても、削除などのメニューが表示されなくて困りました。
Shiftキーを押しながら右クリックするとメニューが表示されるのですが面倒なのでWindows10の仕様に戻しました。
1. 「スタート」を右クリックし、「ターミナル (管理者)」
2. reg.exe add “HKCU\Software\Classes\CLSID\{86ca1aa0-34aa-4e8b-a509-50c905bae2a2}\InprocServer32” /f /ve
を入力してEnterキー
128GBのSSDドライブが使えなかった
Windows11でIntel Corei5 M460 2.67GHzのCPUでハードディスクの組合せでは起動までの時間が遅いので、Windows11で動作した256Gのハードディスクを元にSSDドライブに換装することにしました。
128GBのSSDドライブが余ってたので利用する事にしました。
念のため、余っていた512GBのハードディスクでいろいろ試してみることにしました。
Windows11で動作した256Gのハードディスクを元にMiniTool Partition Wizardのパーテーションコピーで作った512GBのハードディスクでは起動しませんでした。
Windows11で動作した256Gのハードディスクを元にEaseUS Todo Bavkupでのクローンで作った512GBのハードディスクでは無事動作しました。
クローンで作った512GBのハードディスクを128GBに縮小しましたが、コントロールパネルのディスク管理では縮小する前の状態で表示されました。
クローンで作った512GBのハードディスクをMiniTool Partition WizardでGPTモードに変換したらパソコンから認識しなくなりました。旧世代のCPUではGPTモードに対応できないようです。
GPTモードからMBRモードに戻してもパソコンから認識しないままでした。
128GBのSSDドライブにWindows10をインストールしましたが、必要なファイルが入っているけど、起動時にパソコンがSSDドライブを認識しませんでした。
512GBのSSDドライブを購入する事にしました。
後日、128GBのSSDドライブをWindows11で使えるように再挑戦しました。
ネットで調べると大容量のハードディスクから小容量のSSDにコピーできるという情報を見つけて試してみました。
EaseUS Partition MasterやEasyUS Disk Copyを使えばできるという事です。
EaseUS Partition Master Pro永久使用版をEaseUS社から提供していただいていたのです。
今回は500GBのハードディスクから128GBのSSDに移行しようという試みです。
ちなみにハードディスクの使用量は70GB以下なので容量的には問題ないはずです。
パーテーション未設定の128GBのSSDをSATAに接続して、500GBのハードディスクを変換アダプタを利用してUSBに接続しEaseUS Partition Masterを起動します。
動作方法はディスククローン・・・ディスクのクローン でクローン元のディスクを選択し、次にクローン先のディスクを選択して実行です。
でもここで問題が起きました。
クローン先の128GBのSSDがオフラインの設定になっていたのです。
コントロールパネル・・・Windowsツール・・・コンピュータの管理・・・ディスクの管理
でオフライン状態になっているハードディスクのオフラインの文字あたりを右クリックし、ポップアップされた操作メニューから「オンライン」を選択します。これでオンラインになりました。
EaseUS Partition Masterを起動します。
動作方法はディスククローン・・・ディスクのクローン でクローン元のディスクを選択し、次にクローン先のディスクを選択して実行で、特別な調整や設定も必要なく自動で縮小してクローンを作ってくれました。
さっそく128GBのSSDをAcer Aspire5742に接続して起動してみました。
なんの問題もなく、素早く起動しました。快適です。
ウィルスセキュリティZEROは使えてる
以前、試しにWindows11にアップグレードした時にはウィルスセキュリティZEROが使えなくなりましたが、今回は問題なく使えています。
Windows11 ウィンドウが画面上端で最大化してしまう
Windows10の時に、ウインドウを右にずらすとウインドウが最大化されていて面倒だったのですが、Windows11では画面上端にウィンドウを移動すると、ウィンドウが最大化するようになっていました。
コントロールパネル(カテゴリ表示)・・・コンピューターの簡単操作センター・・・マウスを使いやすくします・・・ウジンドウが画面の端に移動したとき自動的に整列しないようにします のチェックを入れる