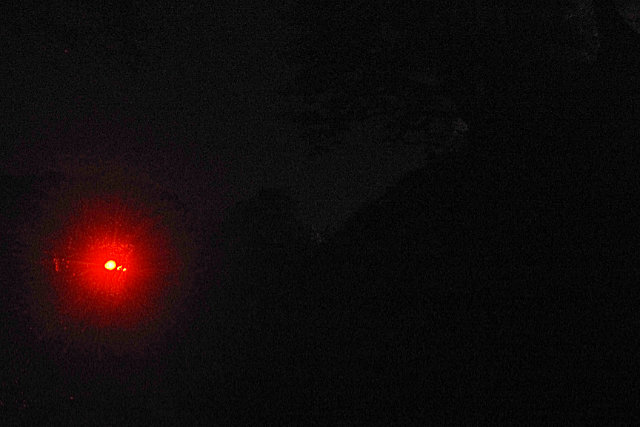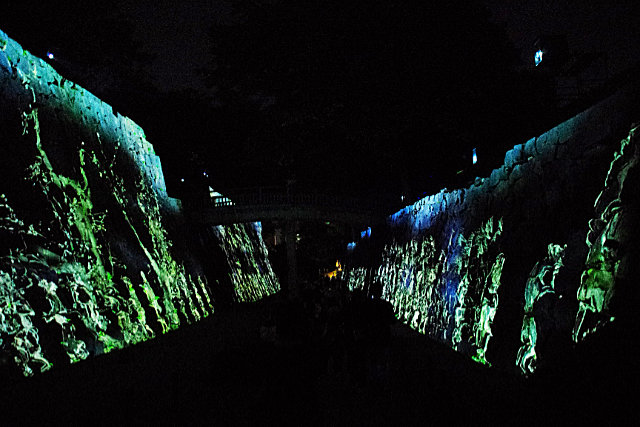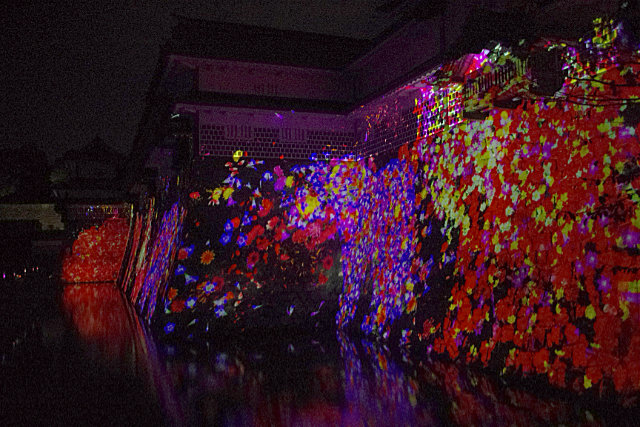久しぶりに動画をアップロードしたい案件ができました。
以前2014年に、ホームページに動画を掲載した時は、FLASHを使う方式だったのですが、現在はFLASH自体が存在しないので同じ方法は使えません。
今回はMovableTypeやWordPressのブログに掲載するのが目的です。
まずは、デジカメで録画した動画をAdobe Premiere Elements(今回はバージョン11)で編集します。
具体的には2つの動画ファイルから3つの部分を切り出して、1つのファイルに合成して、MovableTypeやWordPressで掲載できる動画に変換して、アップロードします。
まずはAdobe Premiere Elementsを起動して、ビデオエディターをクリックします。
新規プロジェクトをクリックします。
メディアを追加でファイルとフォルダを選び編集の素となるファイルを全て(今回は2つ)開きます。
編集の素となるファイルのどちらかをダブルクリックして選択します。
切り取る部分の最初の部分にインを設定、最後の部分にアウトを設定します。
画像を左クリックし、下の作業域(ビデーとかオーディオとかのバーがある部分)にドラッグします。
画面の左上の方のプロジェクトのアセットをクリックする、ファイル一覧が表示されるので、編集の素となる次のファイルをダブルクリックして選択します。
同じように切り取る部分の最初の部分にインを設定、最後の部分にアウトを設定します。
これを繰り返して動画を完成させます。
右上の書き出し・配信をクリックして携帯電話および携帯プレーヤー(携帯電話やその他のデバイスでの表示用にファイルを書き出し)を選択。MPEG(このコンピュータでの再生またはDVDへの書き込みに使用)
ファイルの大きさや解像度のちょうど良さそうなApple iPod,iPad及びiPho…)でプリセットApple iPhone,iPod 標準 高品質を選択。
ファイル名と保存場所を設定して、保存します。
400*300の大きさのH264のMP4ファイルが出来ました。
WordPressだとメディアを追加した後、投稿に挿入で完成です。
MovableTypeの場合は動画ファイルをアップロードした後でソースファイルを書き換えます。
<embed width=”400″ height=”300″ src=”https://kimassi.net/manpuku/aoriika.m4v” autostart=”0″></embed>
以上で動画の掲載は完了です。
Adobe Premiere Pro(今回はバージョンCS6.0)も使ってみました。
Adobe Premiere Proを起動して新規プロジェクトを登録します。
ウィンドウ(W)でプロジェクトにチェックを入れます。
ファイル(F)で読み込み(I)で必要な動画ファイルを全て読み込んでおきます。
プロジェクトのウィンドウにあるトリミングしたい動画ファイルをダブルクリックするとソースのウィンドウに表示されます。
タイムバーのマーカーを切り取りたい最初の部分に「インをマーク(i)」をクリックする。
切り取りたい最後の部分に「アウトをマーク(o)」をクリックする。
プロジェクトのシーケンスをダブルクリックする。
「インをマーク(i)」と「アウトをマーク(o)」を設定した動画を左クリックしてシーケンスのウィンドウにドラッグする。
これを繰り返して動画を完成します。
ファイル(F)の書き出し・・メディア を選択し書き出しの規格を設定します。
今回はH.264 Android スマートフォン360P 29.97を選択しました。
書き出しのボタンをクリックし
ビデオ・・・基本ビデオ設定で 400*224 に設定して書き出しました。
11秒で906KBのmp4で出力されていました。
結果的に480*360の大きさのファイルになっていました。
プロジェクションマッピングをデジカメ(ソニーのCyber-shot DSC-HX50V)で撮った動画が暗くて、ほとんど見えなかったので、
Adobe Premiere Proを使って修正してみました。
Adobe Premiere Proは画面の表示を設定するのがややこしくて、参考書を見てもよくわかりません。
いろいろ試行錯誤して、やっと操作できるようになりました。
まずは、Adobe Premiere Proを起動して新規のプロジェクトを登録します。
プロジェクトの欄があるか確認し、無ければ
ウィンドウ(W)・・・プロジェクトにチェックが入ってなかったらクリックします。
エフェクトコントロールの欄があるか確認し、無ければ
ウィンドウ(W)・・・エフェクトコントロールにチェックが入ってなかったらをクリックします。
エフェクトの欄があるか確認し、無ければ
ウィンドウ(W)・・・エフェクトにチェックが入ってなかったらを選択します。
プログラムの欄があるか確認し、無ければ
ウィンドウ(W)・・・プログラムモニターを選択します。
ファイル(F)・・・読み込みで作業する動画を選択します。
プロジェクトのウインドウにあるシーケンスをダブルクリックしてプログラムモニターにシーケンス名が表示されていることを確認します。
プロジェクトウインドウに表示された動画ファイルを左クリックしながらプログラムモニターのウインドウにドラッグします。
シーケンスのウインドウでバーを動かして、プログラム:シーケンスの画面に動画が表示せれる事を確認します。
エフェクトコントロールのインデックスをクリックしてのエフェクトコントロールのウインドウを表示します。
シーケンスのウインドウの色調整する動画の部分をクリックして選択します。
エフェクトのインデックスをクリックして、ビデオエフェクトのフォルダをクリック、色調補正のフォルダーをクリック、明るさの値の項目を左クリックしながらエフェクトコントロールのウインドウにドラッグします。
これでエフェクトコントロールで動画の明るさを変更できます。
同様にして動画の色を調整します。
色の補正はできたけど、動画は撮影は簡単だと思い家族に撮らせたので、画面はぶれるは鮮明さに欠けるはで全く使い物になりませんでした。
動画をなめてかかった自分が悪いんです。
でも勉強になりました。
加工前と加工後の動画を文字を入れて繋げた動画を作ってみました。
これも購入したテキストと使い方が違います。
プロジェクトパネルのウインドウの空きスペースで右クリックし、「新規項目」の中から「タイトル」を選択します。
ビデオ設定で幅と高さを入力して、ピクセル縦横比で正方形ピクセルを選択します。
文字の挿入の仕方に応じて、横書き文字ツールか縦書き文字ツールを選びます。
今回は横書き文字ツールを選びます。
文字の入れた場所でクリックして文字を挿入します。
選択ツール(斜め矢印のアイコン)をクリックして、文字部を選択し、ドラッグして大きさを変えたり、位置を変えて調整します。
プロジェクトのウインドウを表示して使ったタイトルの文字を、左クリックしたままタイムライン上の文字を入れたい場所にドラッグして、その後、タイトルを表示したい時間を調整します。
持っている参考書と操作があまりにも違うので、Premiere Pro CS6 ガイドブックを購入しました。