ヤフープレミアム会員費を6か月無料にするとメールがきたので、再びヤフオクの出品を再開したのですが、気づかないうちに出品者側の手数料が大幅に値上げになっていました。
以前は5.4%だったのに8.86%になっていました。2017年2月に改定になったようです。
今まで安いものが売れてたので気にならなかったのですが、最近高額なものが売れて、その手数料を見て目が点になりました。
ヤフープレミアム会員費を6か月無料にするとメールがきたので、再びヤフオクの出品を再開したのですが、気づかないうちに出品者側の手数料が大幅に値上げになっていました。
以前は5.4%だったのに8.86%になっていました。2017年2月に改定になったようです。
今まで安いものが売れてたので気にならなかったのですが、最近高額なものが売れて、その手数料を見て目が点になりました。
最近、本やCDはメルカリやヤフオクで購入する事が多いのですが、メルカリやヤフオクでの出品がほとんどなくブックオフオンラインで販売していたCDがあって、送料無料になるまでもう少しだったので、メルカリで買おうと思っていた本をブックオフオンラインで注文しました。
ブックオフオンラインは、以前、答えがボールペンで記入してある問題集が送られてきた事があったので、本を購入するのは避けていたのです。
購入した本の状態は「可」でした。ちなみにブックオフオンラインで販売されている本は、大多数が「可」です。
届いた本を見てびっくりしました。切断されたページが5枚、太い赤色のマジックペンで記入された箇所が15か所、マジックペンで記入された箇所はページの裏側にもくっきりと染みています。
ブックオフ実店舗では、商品を確認してから買えるのですが、ブックオフオンラインでは商品についての状態の記述は、「可」の一言だけです。破れていようが書き込みがあろうが、汚れていようが、水没跡があろうが、タバコ臭かろうが、説明は一切無く、読めれば全部「可」です。
今時、ヤフオクでもメルカリでも、そんな馬鹿な事はありえませんよね。
今回購入した本は定価1400円で348円での購入でした。通常はこれに送料300円がかかります。これだけひどい状態だと判っていれば誰も買う人はいないと思います。
ちなみに、購入した本は複数冊在庫があったようで、購入後も同じ商品が同じ価格で販売されていました。
ブックオフオンラインの利用は、くれぐれもリスク覚悟で

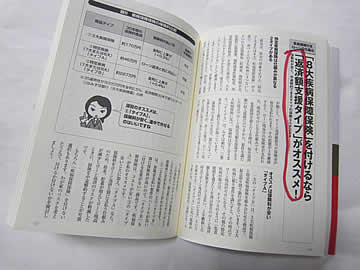
2013年10月18日
交通事故が起きた時に、自分の過失が少ない場合でも、目撃者や証拠がなければ正統な過失割合を主張できないのでドライブレコーダーを購入しようと思っていたのです。
調べるとユピテルのディスプレイ搭載ドライブレコーダDRY-FH200の性能が良いということで購入しようと思い、楽天のお気に入りに登録しておきました。その時は12000円でした。それほど差し迫っていなかったので購入しないままになっていました。
その後、段々値段が下がってきて6980円になったので購入しました。
自動車のシガー電源には、すでにレーダー検知器とカーナビとFMトランスミッターが接続されていたので、USB付き4連ソケットも購入しました。
特に問題なく設定も必要なく設置できました。ただ4連ソケットの設置する場所の確保に苦労しました。
2017年9月3日
Joshin webからメールが来て、ユピテルのディスプレイ搭載ドライブレコーダDRY-FH200が搭載のリチウム充電池に起因した発煙・発火に至る可能性がある安全上の問題が判明致し、事故防止に万全を期すため、当該製品の回収ならびに代替品への交換を実施致することになったそうです。
4年前に購入したのですが、新品交換になるようです。
ジョーシンは発送の融通の利かなさにカチンとくることもあるのですが、こういう時はやっぱり頼りになります。
夕刊見てたら、DRY-FH200の発火の件がデカデカと掲載されていました。
2017年9月14日
ドライブレコーダーが届きました。DRY-ST1000Cという機種でした。
2017年9月1日
通販で購入したダイキンのエアコンS28NTES-Wが最近冷えなくなりました。
確か長期保証に入っていたはずだと思い、探してみると、長期保証の証書や工事の時の書類とか全部残っていました。長期保証は延長保証サービス会社TWGワランティーサービスInc.日本支社という会社でした。
5日前に長期保証にのっている故障時の受付センターに連絡すると、異物が入ったり、水がかかったりした場合は補償の対象外で、もし見に行って費用が掛かることになって、修理しない事になった場合も費用がかかると言われました。なんか責任逃れっぽい事ばかり言っていました。
それでも仕方ないので、修理して欲しいと言うと、ダイキンに連絡してくれてダイキンのサービスの人が翌日来ました。自分は不在でしたが、いろいろ点検して、工事会社のミスでガスが抜けていたということで、工事担当者(携帯電話の番号が書かれていた)に連絡してくれました。ところが工事担当者はもう仕事をしていないという事でした。
それでダイキンが、請け負った大阪の会社と連絡をとってくれて、修理にかかる工事費用は長期保証の会社に請求するという事で修理費用は無料という事でした。
なんでも書類は残しておくものですね。
それで、今日、購入時に工事を請け負った大阪の会社(SDS工事センター)の協力会社(金沢の会社らしい)が修理にきました。最初に、工事に係る費用や補償について説明がありました。工事補償は1年で、例え工事ミスがあっても、1年を過ぎたら補償はしないということでした。1年で冷却ガスが無くなるって、よっぽどの事ですよね。工事の1年保証なんて保証が無いも同然です。
しかも工事は無料だけど出張費3240円がかかるという事でした。通常はガス漏れの修理費は4万円かかるというのです。
話が違うので、延長保証サービス会社TWGワランティーサービスに連絡すると、工事会社がそんなこと言ってますか?と他人事みたいことを言うのです。
結局、直接、延長保証サービス会社TWGワランティーサービスと工事会社に直接話をしてもらう事にしました。
結論としては、延長保証サービス会社TWGワランティーサービスは、7年保証はエアコン本体にかかっているので工事にかかっていないと言うのです。
おいおい、エアコンのトラブルって冷却のガス漏れが一番多いのに、それが保証に入っていないのならエアコンの長期保証ってほとんど意味がないんじゃない?
普通、大手の電機量販店でも、エアコンを購入して取り付ける時は、工事込みで電機量販店が請け負うので、責任も電機量販店が負いますよね。
通販の場合、お互いに責任を擦り合ってウヤムヤにされてしまいます。
工事が必要なエアコンは、ネットで購入するのはリスクが大きいです。ネットでエアコンを購入するのはやめたほうが良いです。もう同じ失敗は繰り返しません。
2013年2月27日
ヤマト運輸が回収に来ました。送料を負担しても利益が出るんですね。
梱包する手間を考えたら、そこいらにある無料回収所に持ち込んだほうが楽かもしれません。
2013年2月26日
今日、夕方取り付けに来ました。
家電のタンタンショップが大阪の業者に手配して、大阪の業者が金沢の協力業者に依頼するというシステムになっていました。
2回ほど電話で打ち合わせして、工事費は18900円だということだったのですが、外側の蛇腹のカバーは老朽化していているから交換が必要で、その蛇腹のカバーを交換する場合、他のカバーを全部交換しなければいけないと言うのです。蛇腹のカバーと、他のカバーは同じ形状でないと使えないのですが、今使われているカバーがどこのメーカーのものか判らないので蛇腹のカバーだけの交換は出来ないと言うのです。
結局、工事費が10000円ほど加算になりました。
ちょっと仕事があったので、息子に見ていて貰ったのですが、フロンガスを循環させるところが故障していて簡単にガス回収ができないということで、フロンガスを大気に噴出してしまったということでした。う~ん 絶句です。
工事は1人でやっていて大変そうでしたので、ちょっとお手伝いをしました。工事の人は感じの良い人でした。
作業は3時間ほどかかりました。
ネットでエアコンの全国無料回収というのがあって、試しにメールで申し込みました。夜にメールしたのですが、その日のうちに返信があって、翌日にヤマト運輸が回収に来るということでした。ダンボールで周りを包んで欲しいということだったので、新しいエアコンの箱を利用して簡易梱包しておきました。
2013年2月23日
午前中にエアコンが届きました。取り付けは26日になるようです。
2013年2月22日
息子の部屋のエアコンが壊れました。メーカーの三菱電機に問い合わせしたら、修理費は1万円から9万円かかるということでした。12年も使ってるし高額修理になっちゃうと馬鹿馬鹿しいので新しいエアコンを購入する事にしました。
ネットで調べると、ダイキンのエアコンは耐久性もあって良いとの事なのでダイキンのエアコンを中心に検討することにしました。
今のエアコンも部屋の大きさからすると、ちょっと大きめなのですが、暖房の能力に不満というので、1クラス大きいの(冷房能力2.8kw)がいいかなと思いました。ダイキンのサービス体制を調べると、金沢に営業所があったので、とりあえず安心です。ダイキンのS28NTES-Wが価格comの満足度で1位だったので購入対象の本命で考えることにしました。
閉店セールをやっているコジマ電機に行くと、ダイキンの希望の機種が通常販売価格105000円(長期保証付、標準工事含む)が30%OFFだったので、在庫があるか聞くと、取り寄せということでした。ちなみに取り外し料金は別途4200円です。
ヤマダ電機に行くと、ダイキンのエアコンは販売されていませんでした。ヤマダ電機ではダイキンのエアコンは扱っていないようです。でも富士通のエアコンAS-J28B-Wが5年保証付標準工事含むで62000円だったので、ちょっとグラっとしました。今は機種が入れ替わる時期なので、旧機種のエアコンが1年で最も安く買えると言う事でした。富士通のエアコンは暖房能力が優れていて茶の間でも使っているので印象は良かったのです。ネットで調べると、富士通のエアコンAS-J28B-Wは冷房時に噴出し口から水が噴出するトラブルが多いという掲載が話題になっていました。そういえば自宅で使っている別機種の富士通エアコンも同症状で修理してもらったのでした。修理後も1回そういう症状がありました。根本的には解決しない仕様なのかもしれません。そういう訳で購入するのをやめました。
閉店して金沢から撤退するコジマ電機から購入するなら、地元にメーカーのサービスステーションがあることなので、ネットで購入しても変わらないかなと思い、迷った上でネット購入することにしました。楽天の激安!家電のタンタンショップで価格comの最安値とほとんど変わらない価格で売られてました。激安!家電のタンタンショップでは、工事業者の手配もしてくれて、郵貯振込みが可能(ネット送金料無料)で、7年保証というのもあるということです。
商品到着後、取り付け業者はどれくらいの期間で来てくれるのか、朝にメールで問い合わせすると、お昼には返事が来てて、到着後1日か2日で取り付けに行けますということだったので発注してネット送金しました。その日のうちに出荷のメールが届きました。翌日にエアコンが届くそうです。
工事は通販会社が業者に連絡し、工事費は業者に直接支払うシステムになっているようです。
費用はエアコンが送料込みで45795円、7年保証が5980円、標準工事が15750円、取り外し3150円で総額70675円でした。エアコンと7年保証には楽天ポイント3%が付きます。7年保証というのは、販売店が保証というより長期保証の専門業者が保証する事になるようです。つまり販売店が閉店しても長期保証は有効という事です。ある意味安心です。
ネットで調べると、エアコン取り付けの専門の業者があるようです。料金は標準工事が15750円、取り外し3150円と同額でした。
廃棄は無料回収を使う予定です。
無線LANを利用していて繋がり難い部屋があると、よく聞いていました。
たまたま、コンセントに指すだけで、無線LANが繋がり難い部屋でも無線LANが繋がりやすくなるグッズがあると聞いて、購入してみました。
PLANEX MZK-EX300NP 忠継大王という物で5000円程度で購入できます。
設定は慣れれば簡単です。
忠継大王を増幅したい無線LANルータの近くのコンセントに差し込んで、パソコンかスマートフォンでWifi電波の一覧表示(スマートフォンではWiFiManagerなどのアプリをインストールしておかないと一覧表示を見れません)をします。
Wifi電波の一覧表示にplanex_ex_setupというのがありますので、接続します。
ブラウザ(Chrome など)を起動してアドレスに192.168.111.1を入力するとログイン画面が表示されるので
元々の初期設定されている ID:Adminとパスワード:Passwordを入力します。
それで初期設定画面に入れます。
WiFi設定を選び、Wifi電波の一覧から増幅したい無線LANルータを選び、パスワードのところに無線LANルータのMAC番号を入力します。
それで登録処理が始まりに青いLEDがいくつも点灯するようになれば設定改良です。
これで、忠継大王が、設定した無線LANルータ専用の中継局になります。
あとは、忠継大王を無線LANルータから適度に離れた場所のコンセントに入れればWiFi中継局として使えます。
あまりにも電波が弱い場所に忠継大王を設置しても効果が無いので、ある程度電波が届いている場所に設置します。
忠継大王は、使う場所に応じて忠継大王を設置する場所を移動したり、使わない時にコンセントから抜くことも可能です。
上記設定は、手動での方法ですが、バッファローの無線LANルータならAOSS、PLANEXの無線LANルータならWPSを使って自動設定をすることもできます。
実際に使ってみましたが、十分効果がありました。