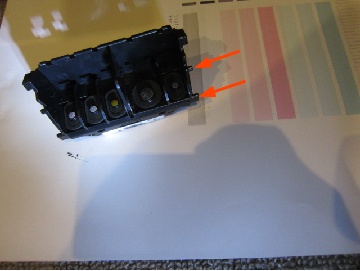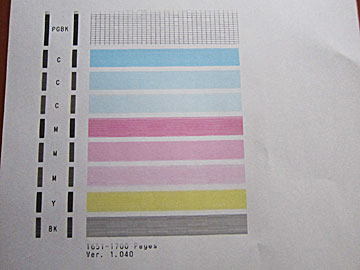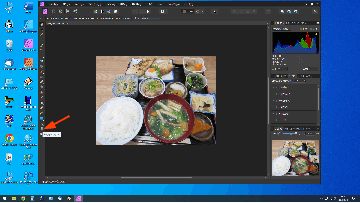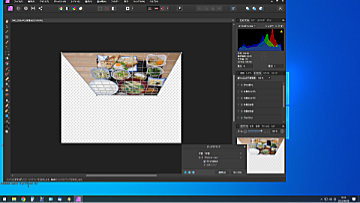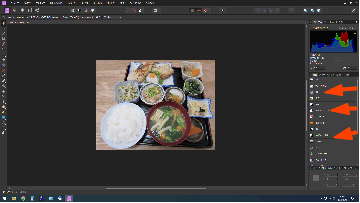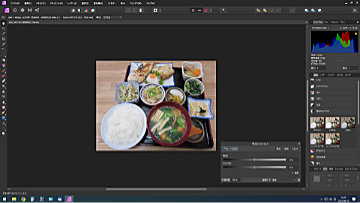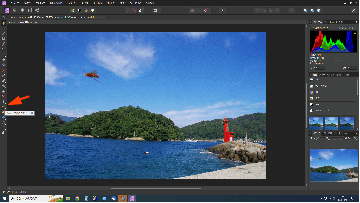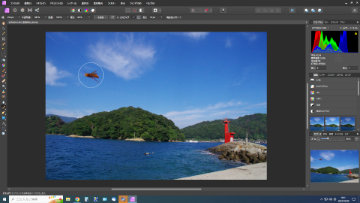2021年12月6日
毎年、この時期になると年賀状での印刷をするのですが、普段ジェットプリンターを使用しないので、毎度毎度トラブルに見舞われます。
今回はキャノンのiP7230の黄色のインクが出なくなったのです。
iP7230はインクカートリッジ用のリセッターも買ったし、補充のインクもたっぷりと持っているので、なんとしても修復したかったのです。それにCDやDVDに印刷できるのもありがたいし。
過去に、他の機種のジェットプリンターの目詰まりを修復するために、ヘッドを洗浄した事は何度もあるのですが、ネットで調べるとiP7230のヘッドの取り外しは、ちょっと面倒そうです。
http://nandemo2.sblo.jp/article/186287118.html
を参考に分解しました。
かなり親切に解説されているのですが、それでも、ほとんどの人(自分も含めて)は苦戦して断念するのではないかと思います。
次回する時に、再び戸惑いそうなので、分かりにくい部分を画像を含めてメモしておくことにしました。
まずはインク交換の時と同じように、電源が入っている状態で手前上部の蓋を立てます。

すると、インクの収納部分(ヘッドも含まれる)が外から見えるように移動します。

前面のカバーも手前に倒します。

インクカートリッジを全て外し、Canonの文字が入った板も手前に倒します。
この状態では、ヘッドを固定するレバー(インクの色のシールが貼ってある部品)が矢印の部分がぶつかって、手前に引き出せません。

ヘッドを固定するレバー(インクの色のシールが貼ってある部品)を向かって右側に5mmほど手動で移動させた状態にします。

そのままの状態で、ヘッドを固定するレバー(インクの色のシールが貼ってある部品)を手前に引き抜くように1cmほど動かすとカチっと固定されます。これは、ちょっと力が必要です。
インクの出口のある奥のほうの部品がインクヘッドですが、この部分を外すのには、ちょっとしたこつがあります。手前に引き抜くというより、手前に回転する(向かって左側から見ると時計の針の動く方向です)という感じが近いと思います。
矢印の壁板の手前の部分は動かさず、上のほうだけを引っ張って、手前に回転させるという感じです。
知恵の輪みたいな感じでそれほど力はいらないので無理やりしなくても大丈夫です。

インクの噴出口が手前に倒れてきます。

もっと回転させると回路が見えてきます。

そのままヘッド部を引き抜きます。

ヘッド部を外せれば、あとは、従来のヘッドと同様に洗浄すれば良いです。
ヘッドの2つのネジとゴムパッキンを外して噴出口をぬるま湯に漬けて洗浄します。
ネジとゴムパッキンは無くさないようにします。
ネジはきつく締まっているので、ネジ頭をつぶさないように注意して行います。


洗浄する時に注意する点は、回路を濡らさない事です。万が一のためにセロテープで密閉しておくと良いと思います。自宅にあった小さい金属ケース(100円ショップのダイソーで購入だと思う)にぬるま湯を入れて、角のほうにヘッドを乗せて長時間洗浄しました。


何度も、ぬるま湯を入れ替えて、完全にぬるま湯にインクが染み出ないようになったら、10時間以上乾燥しておくと良いです。
水分が回路についたまま通電すると、プリンターが破損する事もあります。
完全に乾燥してからゴムパッキンとネジを元に戻して、ヘッドをプリンターに組み込みます。
元に戻すのも、コツがあります。
外した逆の順序で組み立てれば良いのですが、だいたいはどうやって外したか忘れてしまっています。
下記のようにヘッドの回路を上向きにして、ヘッドの2つの突起物を2つの隙間に沿って、奥の方に差し込んで行きます。
最後は奥に回転(左側面から見て反時計回り)させて取り付けます。こちらも、力は、それほど必要では無いので、無理は禁物です。回路を傷つけないようにするのは言うまでもありません。

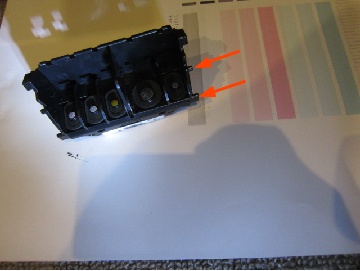

ヘッドを取り付けたら、ヘッドを固定するレバー(インクの色のシールが貼ってある部品)を元に押し込んで、インクカートリッジを取り付けます。
組み立てた後は、強力クリーニングをしてパターン印刷をしてチェックします。
洗浄前に全く出力していなかったイエローは印字するようになったのですが、小さいほうの黒インクは全く印字しませんでした。
再び普通のクリーニングをすると、ちゃんとすべての色が印字されるようになりました。
やったね。
2022年12月10日
去年の失敗を生かして、今年はiP7230の電源を常時入れっぱなしにしておきました。
夜中に不気味にクリーニングを始めることもあって気味が悪かったけど、インク詰まりで壊れるより良いかと思っていました。
そして1年に一回の年賀状つくりの季節になりました。
やっぱり、綺麗に印刷されない色があって、再びヘッドの清掃です。
でも、解決しません。
今まで印刷できていた色が印刷されなくなったり、印刷できるようになっても、かすれて印刷されたり、なんかよく分かりません。
かなり念入りにクリーニングしてもダメです。
ヘッドの他に原因があるかと思って、家族のiP7230(純正のインクカートリッジしか使っていない)のインクカートリッジを取り付けたけど状況は変わらず。
家族のiP7230のヘッドを取り付けると正常に印刷しました。
不調の原因はヘッドに決定です。
何度もヘッドを外したり取り付けたりしたせいだと思うけど、ヘッドの基盤の本体との接触面が少し傷ついていました。気を付けたんだけどなあ・・・
原因がはっきりしたので、再びヘッドの掃除をしました。
2022年12月20日
ヘッドを分解して、ヘッド部のゴム板とヘッドを一緒に水に浸けていて、ゴム板を紛失しました。汚れた水と一緒に流してしまったのかもしれません。
仕方が無いので、メルカリでヘッドを1100円で売っていたので購入しました。以前正常に動作していたけど、長い事放置していたヘッドという事でした。
最初、印刷カスレがあったけど、クリーニングを何度かしたら正常に印刷できるようになりました。
今後は、普段から、なるべく印刷するようにします。
2023年12月2日
電源入れっぱなしで、時々印刷するようにしていたのですが、頻度が少なかったのが原因か、また使う段階でインク詰まりがおきました。
プリンターのクリーニングを使っても解決しません。
例年のごとく、ヘッドをお湯に浸けてクリーニングしてしたのですが。全然出ない色があったり全く改善しません。
もう買い替えかなあ・・・・本体2台とインクとリセッターが全部無駄になるのかなあ????
ダメ元で、3つあるヘッド(本体は2台持っています)を改めて全部洗浄しました。
最初に試してみたヘッドで、ちゃんと印刷されました。
安心しました。
どうせ、年賀状でしか使わないので、来年からは、年賀状で使い終わったら、ヘッドをお湯に浸けてクリーニングしてからヘッドを外した状態で保管しておこうと思います。
2023年12月9日
さっそく年賀状で使ったのですが、5枚ほど印刷したところで、一部の色が出なくなるトラブルが起きています。出なくなる色は、変わるのです。プリンターのクリーニングすると一時的に改善します。
あまりにも不安定なので、ヘッドを洗浄済みの他のヘッドと交換してみました。
そのヘッドも綺麗にプリントできましたが、シアンが不安定です。インクは残っているし、テストパターンをプリントした時には綺麗に印刷できるけど、実際に印刷するとシアンが出ません。
シアンのインクカートリッジを交換したら安定して印刷できるようになりました。
インクカートリッジもインクを補充して使っていたので、もう完全に寿命になっていたのだと思います。
互換インクを使っていると、いろいろトラブルに見舞われます。
とりあえず、プリンターの買い替えは回避できました。
2024年1月1日
久しぶりに使おうと思って、ノズルチェックパターン印刷をしてみましたが、綺麗に印刷できました。
完全に復活です。
2024年1月12日
使う頻度の少ないジェットプリンターは年中電源を入れっぱなしにしても、時々使っても頻度が少ないので、年賀状の時期に本格的に使おうとすると必ずインク詰まりに見舞われるので、ヘッドを洗浄して、外しておくことにしました。当然、インクカートリッジも外しておきます。
2024年12月7日
洗ってから外しておいたヘッドを取り付けノズルチェックパターン印刷をしてみました。
ちゃんと使えました。
やったね!
毎年、このパターンで使おうと思います。
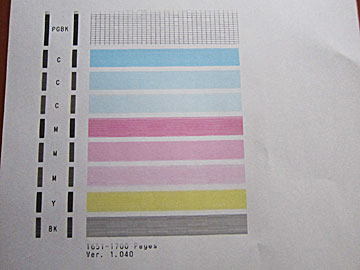
2025年1月1日
年賀状の返事にもインク詰まりにもならず無事に使えました。
1月中に、ヘッドを洗浄して、ヘッドとインクカートリッジを外しておこうと思います。
かなり長く使えそうなので、予備が無くなった黄色のインクを購入しておきました。