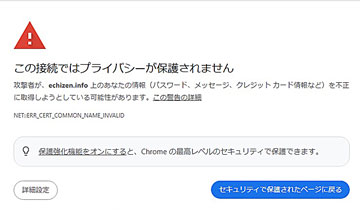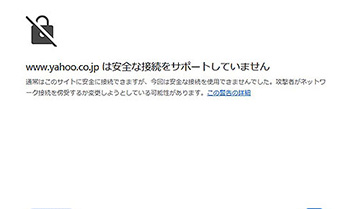2025年2月2日
ドメインは5個所有しているのですが、バリュードメインの更新料の高騰がきつく使っていないドメインはXserverに引越する事にしました。
バリュードメインがGMO傘下になってから儲け主義が目に余るようになってきました。
GMOはドメイン管理の会社を次々と買収して独占状態に近くなっています。
更新料はバリュードメインの場合は、.infoのドメインは 年間3410円で、Xserverは年間2029円です。
.net のドメインはバリュードメインの更新料が年間2310円、Xserverの更新料は年間1878円です。
使っていなくて所有しているだけでかかる費用です。かなり良いドメインなので、手放すのは惜しいのです。
移管料も更新料と同額かかるのですが、GMOの会社をこのまま利用するのは嫌なんです。
その内、使っているドメインも引越しようと思います。
2025年2月6日
echizen.info 有効期限2025年2月24日
oisyasan.net 有効期限2025年10月30日
osousiki.info 有効期限2025年10月9日
をXserverに移管の申し込みをしたのに、バリュードメインから「トランスファー申請不承認処理完了のご連絡」のメールが来た。
ドメインロックの解除もしているし、WHOIS代行は無効にしてあるし、WHOIS情報も問題なく、その他に問題は無いはずなのに意味不明です。
oisyasan.netとosousiki.infoは更新をしないで放置の選択もあるかなと思っているけど、echizen.infoは絶対にXserverに移管したいです。
再び、Xserverにechizen.infoの移転申請をして、バリュードメインに抗議の問い合わせをしておきました。
とりあえず、echizen.infoに仮のページを設置して、ドメインを引越ししても継続してホームページの運営ができるか確認しようと思います。
2025年2月7日
Xserverへの移管が完了しました。
echizen.infoのページは引き続き表示されていました。
ページの内容を変更してアップロードしたら、ちゃんと変更した内容で表示されました。
echizen.infoのドメインの期限切れ(2025年2月24日)が近かったのですが、ちゃんとバリュードメインでの有効期限から1年後(2026年2月24日)まで有効になっていました。
つまり、期限切れ前に(期限切れ7日以内はダメのようです)ドメインの引越しをした場合、費用的にはなんのデメリットも無いことが確認できました。
これで使用中のドメインも安心して引越しできます。
syun.infoのドメインも更新時期前に引越ししようと思います。
echizen.infoのWhois情報はXServer Inc.名義で代理公開になっていました。
ドメインプロテクションが無効になっていたので有効にしました。
ネームサーバーはバリュードメインの時のままになっていました。
DNSレコード設定は「このドメインには、XServerドメインのネームサーバーが設定されていないため、この画面からDNSレコードの確認・設定を行うことができません。」の表示になっていました。
2025年2月8日
syun.infoにMovableTypeの本体を設置していたのですが、kimassi.netへの移設をしました。
なんとか正常に動作しているようですが、しばらく様子見て大丈夫そうならsyun.infoもXserverに移管しようと思います。
最終的には、kimassi.net以外は、バリュードメインから引き揚げるつもりです。
ドメインの引越しで初めて気づいたのですが、ドメインのWHOIS(公開情報)って、最近はドメイン管理会社の情報で登録できるんですね。
以前は、自分の名前や住所、電話番号、メールアドレスを登録して、誰でも見れるように公開しないといけなかったのですが、個人情報を守るために適当な情報を記載していたのですが、ドメイン管理会社の情報で登録できれば安心です。
全部、ドメイン管理会社の情報での登録に切り替えました。
バリュードメインでドメインの更新が、いつの間にか自動更新になっていたのですが、全部手動更新に変更しました。
どちらにせよ、期限切れ前に何度か通知があるので、自動更新にする必要は無いのです。
まあ、自動更新にしても、お金を入れてないので、実際には勝手に更新されることは無いのですけど。
2025年2月24日
echizen.infoの更新期限が今日ですが、バリュードメインから何度も警告のメールが届いていました。
ドメインを引越しても引越元には連絡がいかないんですね。
そういえば、Xserverで3個のドメインの引越しで、最初の申し込みで引越失敗して結果的に1個のドメインしか引越していないのですが、カード決済で3個分の費用が、そのままになっています。
お名前ドットコムでは失敗したら全額返金されたのですけど・・・・・
echizen.infoをただ放置しておくのも勿体ないので、福井観光WEBのトップページだけアップロードして、リンク先はきまっし金沢の該当ページにしておきました。
2025年7月7日
syun.infoも、Xserverへの移管申請を行いました。有効期間は2025年9月6日です。