2021年3月24日
日立の掃除機 CV-VP5が動かなくなったというので修理してみることにしました。
だいたいモーターが動かないのは、電源コードの断線か、ヒューズの断線か、スイッチの破損、カーボンブラシの消耗のいずれかです。
電源コードの断線とスイッチの破損は分解しなくても調べられるのですが、異常が無い事を確認しました。
動くこともあるということなのでヒューズの断線も無いです。
ということになるとカーボンブラシの消耗の可能性が極めて高いです。
カーボンブラシが入手できないと分解するだけ無駄なので、ネットで入手可能か調べてみました。
日立の掃除機 CV-VP5のカーボンブラシはCV-SJ10 038という規格だと判明しました。
カデンの救急社というお店でネコポス送料込み1360円で購入できる事を確認しました。
便利な世の中になりました。ありがたいです。
一応分解してみました。
3か所のネジを外すとカバーが外れます。カバーを外すときに電源コードを少し引きだした状態のほうが外しやすいです。

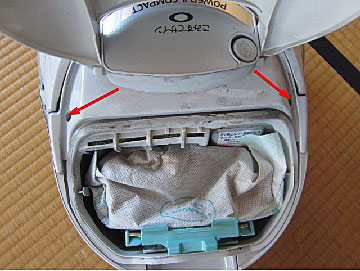
これでほとんどの部品は外すことができます。

回路の付いているカバーを引っ張り出すとスポンジに包まれたモーターが露出します。

モーターを少しずらして引っ張り出します。モーターを引っ張り出すのはちょっとコツがありますので無理やり引っ張り出さないよう少しづつ引き出します。

カーボンブラシはスポンジの内側に2個あり、ネジで固定されています。

カーボンブラシがCV-SJ10 038で間違いない事を確認しました。

カーボンブラシは減ってはいますが、接触不良になるほど極端には減っていにように見えます。
奥のほうにあるカーボンブラシはバネが効いていなく、引っかかっていて動かなくなっていました。これがトラブルの原因である可能性が大きいと判断し、カーボンの引っ掛かりを解消して、接触部分を綺麗にして組み立てました。
電源を入れると、正常に動作しました。
次回、また動かなくなったらカーボンブラシを交換しようと思います。
2021年6月1日
日立の掃除機 CV-VP5が再び動かなくなりました。
分解してカーボンブラシの接触部分を清掃して組み立てると動くようになりましたが、念のため、カーボンブラシCV-SJ10 038を交換する事にしました。
さっそく注文しました。
2021年6月2日
カーボンブラシCV-SJ10 038 2個入りが届きました。
較べてみるとカーボンの減りが一目瞭然です。

さっそく交換しました。
割り箸の先をガーゼを巻いて、それに接点復活材を吹き付けて、カーボンブラシが接触する本体側も清掃しました。
これで当分使えると思います。




















