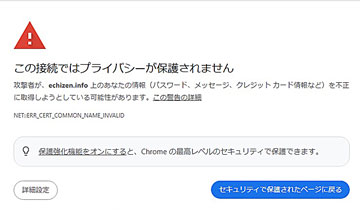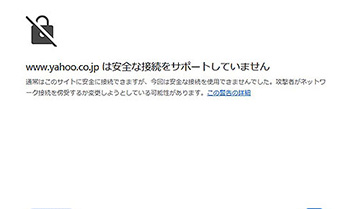2019年8月25日
自動車の運転中に録音したラジオ番組を聞くことが多いのですが、今までは、AndroidスマートフォンのRazikoとパソコンのRadikoolで録音してたのですが、最近、Radikoolでの録音の失敗が多くて、スマートフォンのRazikoはファイルがaacなのでWALKMANでは聞けないのです。
それで、Androidスマートフォンのラジオ録音サーバーを使ってみることにしました。
ラジオ録音サーバーはmp3形式で録音できるし、番組予約の数も制限がないようです。
Missing Linkをインストールして、パソコンから無線でデータの取得もできています。
録音ラジオサーバーにも欠点があって、番組の名前でのキーワード検索での録音予約が出来ない、日をまたいでの録音はできない、同時に2つの番組の録音もできません。それと録音場所(フォルダ)の指定はできません。
ちょうど使わなくなったAndroidスマートフォン(充電池がへたっていて有線状態でないと使えない)があるので、それを使うことにしました。
Missing Linkもインストールして、パソコンから無線でデータの取得もできるようにしました。
3種類の録音環境での録音なので、もう失敗して聞けなくなることはないと思います。
2020年1月2日
現在、2個のスマートフォンで録音ラジオサーバーを利用しています。
1台のスマートフォンでは、普通に録音ラジオサーバーをインストールして地元のラジオ番組(NHK-FM含む)をラジオ局と曜日・時間指定して録音します。
別のスマートフォンにはFake Locationで東京に設定し、録音ラジオサーバーをインストールして東京のラジオ番組(NHK-FM含む)を録音しています。
9時間番組のFUNKY FRIDAY の内、9:05~11:00と16:00~17:00だけを録音できるので便利です。
2020年1月26日
スマートフォンの調子が悪いので、初期化して録音ラジオサーバーをインストールしなおしました。
何故か民放の放送局が表示しなくなりました。
録音ラジオサーバーはバージョン.1.0.45で、radikoは.7.1.3です。radikoを.5.0.4にしても同様です。
位置情報の設定もいろいろ変えてみましたがダメです。
いろいろ試行錯誤したのですが、radikoは無くても録音ラジオサーバーは動作するようです。
開発者向けオプションをOFFにしたら録音ラジオサーバーで民放の放送局が表示されるようになりました。
1度民放の放送局が表示されるようになってから開発者向けオプションをONにしても民放の放送局が表示されたまま正常に動作しています。
2020年8月24日
スマートフォンは常時AC接続にすると、充電池の劣化が激しいので、24時間プログラムタイマーOHM HS-AT01を設置する事にしました。
24時間、電源の入り切りを何度でも設定できるのです。
3時間OFF1時間ONの繰り返しで設定しました。
2021年2月6日
録音ラジオサーバーでの録音に音飛びが頻繁に起きるようになりました。
2台のスマートフォン両方で音飛びが起きます。
録音ラジオサーバーの動作が重くなって富士通F-04E(クアッドコア Android 4.2)では処理しきれないようです。
メルカリで画面割れのAQUOS sh701(オクタコア CPU「Snapdragon 660 SDM660」RAM 3GB Android 8.0)を2300円で購入しました。普段使いしているスマートフォンより高性能です。
録音ラジオサーバー専用機にするにあたり関連ソフトをダウンロードしたのですが、Missing LinkはGooglePlayからダウンロード出来ませんでした。
Missing LinkをGoogleドライブ経由でダウンロードしたのですが、インストール時にこのOSには正式には対応していなので動作が不安定かもしれませんとの表示がありました。
Fake GPS Locationもインストール時にこのOSには正式には対応していなので動作が不安定かもしれませんとの表示がありました。
実際に動作させてみたのですが、録音ラジオサーバーでNHKの放送局くらいしか表示しなかったりして、不安定な状況です。
なんかの拍子に、正常に動作した時に、そのまま電源を入れっぱなしにすると、問題なく使えるようです。
今まで、2台のスマートフォンで、1台は地元のラジオ番組(NHK-FM含む)、もう1台は東京のラジオ番組(NHK-FM含む)を録音していたのですが、録音ラジオサーバーで地元のラジオ番組を録音するのはやめました。
パソコンでのRadikoolでの録音を失敗しても民放の放送局の番組ならGoogleChromeの拡張で後から録音すればよいのでNHK-FMさえ録音できれば良いです。
パソコンでのRadikool、Androidスマートフォンでの録音ラジオサーバー、Razikoの3重で予約録音をしていれば、どれか成功すると思います。
2021年2月9日
メルカリで画面割れのHUAWEI P10 Liteを2000円で購入しました。
HUAWEI P10 Liteはオクタコア CPU「Huawei Kirin 658」RAM 3GB Android 8.0です。
2021年2月24日
音源の音飛びが全く無くなったという事でも無いようです。
HUAWEI P10 Lite(オクタコア CPU「Huawei Kirin 658」RAM 3GB Android 8.0)での録音失敗が多いので、充電中sleepをしないの設定にしました。
でも充電池保護のため電源を定期的に入り切りするタイマーをつけているので、結局sleep状態に入りMissing Linkで繋がらなくなります。
Missing Linkでは、端末をWakeDeviceさせるボタンがあるのですが、Android 8.0やAndroid 10.0では動作しません。
2021年4月9日
しばらく調子が良かったのですが、なぜか2台のスマートフォンとも電源が切れていて、電源を入れると設定した地域のラジオ局が表示されなくなりました。
新しいバージョンの録音ラジオサーバーが発表されていたので、アンインストールして再インストールすると解決しました。
2021年5月22日
充電池の破損防止のためにプログラムタイマーを使っているので、Wifiが不安定でIPアドレスもその都度変わるので、それによる不具合も心配という事で、AndroidスマホのIPアドレスをDHCPから静的にしました。
https://www.buffalo.jp/support/faq/detail/15994.html
2021年7月29日
録音ラジオサーバー使用時にラジオ番組が急に大きな音量で鳴るようになりました。
ボリュームコントロールをインストールして音量を固定するようにしました、
2021年9月10日
2台のスマートフォンとも録音ラジオサーバーが動作しなくなりました。
ホーム画面では東京のラジオ局一覧が表示されますが、放送局を選択するとロード中になり、その後そのままの表示で、聞くことも録音する事もできません。
最新のバージョンに更新して解決しました。
2022年5月30日
録音ラジオサーバーでNHK以外の録音ができなくなりました。
最新のバージョンに更新して解決しました。
2022年6月13日
録音ラジオサーバーでNHK以外の録音ができなくなりました。
最新のバージョンに更新して解決しました。
2025年1月12日
録音ラジオサーバーで番組の新規予約録音の設定ができなくなっていました。
以前に設定した毎週録音予約は引き続きできるし、番組の新規タイマー聴取の設定はできるようです。
2025年1月13日
録音ラジオサーバーを他のスマートフォンにインストールしてみたのですが、
録音ラジオサーバーのバージョン1.0.45では、Fake Locationで設定した地域のラジオ局が表示されますが、録音予約の設定はできますが、情報を取得できないので聴取も録音もできません。
録音ラジオサーバーのバージョン1.5.9では聴取はできますが、録音予約は出来ません。
録音ラジオサーバー1.5.9はAndroid7.0以降でないと動作しないようです。
録音ラジオサーバー1.0.19で録音予約の設定して録音ラジオサーバー1.5.9をインストールしてみたのですが、予約設定情報は消えていました。
録音ラジオサーバーで録音は完全にできなくなったようです。
もう録音ラジオサーバーはお終いです。