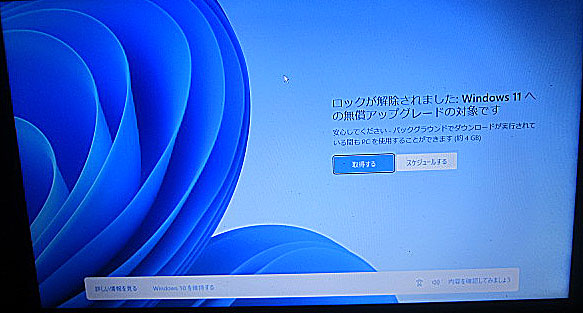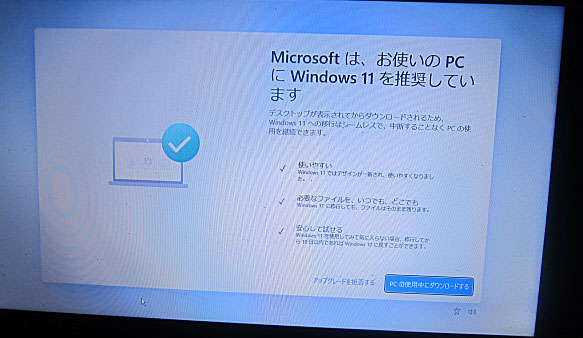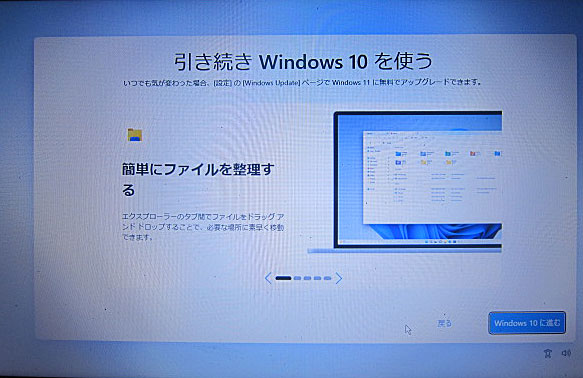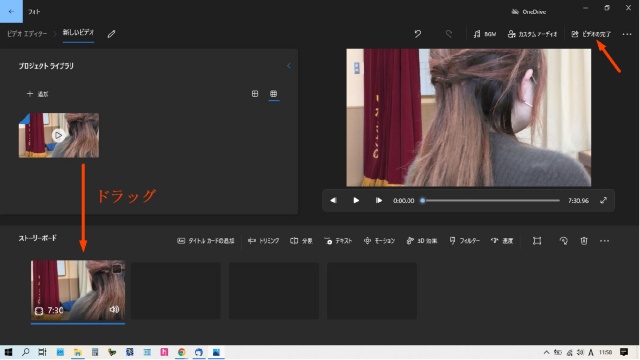2023年2月23日
FM録音用に使っていたAspire5742が壊れました。
常時電源を入れっぱなしで使っていたのですが、電源が切れていたので、どうしたのかなあと思って電源を入れたら、起動数秒後に再起動を続けるのです、電源が切れるならCPUかFANが壊れている可能性が大きいのですが、今回は違うみたいです。
Aspire5742は4台持っているので、パーツの入替で故障個所を見つける事ができるので便利です。
バッテリーは付けていなかったので、バッテリーを付けたり、電源コードを入れ替えても改善しません。
ラジオ録音用ではない別のAspire5742用のクローンハードディスクを接続したら、正常に動作しました。
クローンハードディスクはEaseUS Todo Backup Homeを使って作ったものです。
すんなりと故障原因が判明して良かったです。
壊れたハードディスクを修復できないかなと、いろいろ試してみたのですが、認識すらされなく、完全に壊れてしまっていました。
2.5インチの320Gのハードディスクが余っていたので、接続してセットアップしました。Windowsの Product key(プロダクト・キー)がそのまま使えて安心しました。
ラジオ録音用のソフトだけのインストールで良かったので楽でした。
ハードディスクって突然逝っちゃうことがあるので怖いです。
重要なパソコンはクローンのハードディスクを作っているのですが、ラジオ録音用のパソコンはクローンを作っていませんでした。
せめて、Windowsのシステムイメージを作っておこうと思ったのですが、
「Windowsバックアップは、重要なボリュームの1つに十分な空き領域がないため、システムイメージのバックアップをスキップしました」と表示されて失敗しました。
使っているパソコンの全てでWindowsのシステムイメージを作ってみましたが、エラーが出るパソコンが2台ありました。
両方ともノートパソコンAspire5742です。
ノートパソコンAspire5742は3台持っていますが、その内2台のAspire5742ではWindowsのシステムイメージができませんでした。
いろいろ調べると、Windowsのシステムイメージを作る場合には、
500MB未満のボリュームに対して50MBの空き領域
500MBを超えるボリュームに対して320MBの空き領域
1GBを超える場合、各ボリュームについて、1GBの空き領域
が必要という事がわかりました。
Windows10でシステムで予約中のパーテーション(ボリューム)が50MB中で26.37MB使用済でした。
システムで予約中のパーテーション(ボリューム)が最初から勝手に50MBで設定されているのでは、Windowsのシステムイメージを作れるはずが無いのです。
Microsoftは何を考えているのかなあ・・・・・・
コントロールパネル・・・管理ツール・・・ディスクの管理・・・ボリュームの拡張
ではボリュームの拡張は出来ませんでした。
MiniTool Partition Wizardでもボリュームの拡張ができませんでした。
無料体験版のPartition Master Suiteをダウンロードしてシステムで予約中のパーテーション(ボリューム)の領域を拡張しようとしたのですが、無料体験版では出来ない機能でした。
仕方が無いので、管理者特権でのコマンドプロンプトでreagentc /disableを動作させてシステムイメージを作ってみました。でも、やっぱりエラーになりました。
2023年3月25日
クローンのハードディスクを作るのに使っているEaseUS Todo Backup Homeを作っている会社に、EaseUS Partition Masterというソフトがあったので製品版を入手して使ってみました。
https://jp.easeus.com/partition-manager-software/free.html
ハードディスクを取り出して、EaseUS Partition Masterをインストールしたパソコンに接続してから、システムで予約中のパーテーション(ボリューム)を100MBに拡張しました。
再びハードディスクをAspire5742に戻して、Windowsのシステムイメージを作ってみました。
なんの問題もなく、Windowsのシステムイメージができました。
今回は製品版を使いましたが、無料版でもパーティションのリサイズ/移動/コピー/拡張/結合/エラーチェックや、GPT、MBRのデータディスクにおける相互変換、OS/パーティションのクローンができると説明されていました。確認はしていません。