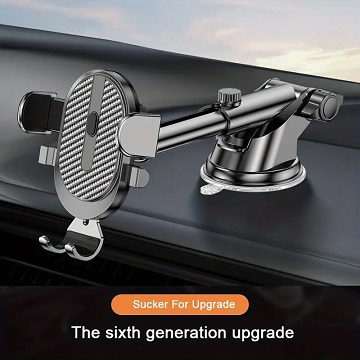2014年10月26日
居住地域以外のラジオ局の番組を聴けるということで人気だったRazikoが2014年3月末をもって居住地域のラジオ局だけしか聞けなくなりました。
でも2014年3月末の時点で他の地域に設定してあったRazikoは引き続き、その地域の放送を聞き続ける事ができています。当然、東京を中心とする関東地域が一番ラジオ局が多く内容も充実しているので、できれば地域を東京に指定されているRazikoを使いたいと思うのは当然です。
今まで使っていたMeMO Pad HD7では、地域を東京に指定されたRazikoを利用していたのですが、新たに購入したNexus7でも地域を東京に指定されたRazikoを使用したいと思い、ネットでもいろいろ調べてみましたが解決策は無いような感じでした。
そこで、Helium – App Sync and Backupを使って、今まで使っていたMeMO Pad HD7からrazikoのアプリ環境をバックアップして、バックアップファイルをNexus7にコピーして、Helium – App Sync and Backupでリストア(復元)しようという作戦を思いつきました。
Helium – App Sync and Backupを使用するにはhttp://androidlover.net/apps/backupapps/helium-how-to-use.htmlが参考になります。
Helium – App Sync and Backupを動作させるために、MeMO Pad HD7とNexus7の両方を、開発者向けオプションから、USB デバッグを有効にします。(設定→タブレット情報→最下部にある「ビルド番号」を連続タップ)。
何故かパソコンからUSB接続のNexus7を見るとDCIMとPicturesのフォルダしか見れませんでした。
パソコンからUSB接続のNexus7を見るとデジカメと表示されているんです。そのあたりに原因がありそうです。
Nexus7側で、「設定」→「ストレージ」→ 右上のメニュー→「USBでパソコンに接続」→メディアデバイス(MTP)に変更しました。
その設定だとパソコンからNexus7を認識しなくなりました。
開発者向けオプションを表示させてUSBデバッグをオンにすると、パソコンのドライバーを別途インストールしなければ、Nexus7を正しく認識しなくなるようです。
パソコンで、Google USB Driverにアクセスして、「Download Google USB Driver」をクリックしてダウンロードしました。ダウンロードしたドライバーを従来のドライバーと入れ替えます。
これでパソコンからNexus7を認識できるようになりました。
ちなみに新しいドライバーをインストールしたパソコンと接続する場合は、Androidの設定を開発者向けオプションをUSBデバッグをオンにしないと認識しないし、従来のドライバのままのパソコンと接続する場合は、Androidの設定を開発者向けオプションをUSBデバッグをオフにしないと認識しないので面倒です。
接続しようとするパソコンは全てドライバを入れ替えないといけなく面倒なので、バックアップが完了したら、開発者向けオプションを表示させてUSBデバッグのチェックを外しておいたほうが無難です。
今まで使っていた「MeMO Pad HD7シリーズ」 ME173(WH16)からHelium – App Sync and Backupを使ってバックアップした後、carbonフォルダを丸ごとパソコンにコピーします。次に、carbonフォルダを丸ごとNexus7にコピーしてHelium – App Sync and Backuでリストア(復元)してみました。
バックアップの時には、アプリデータのみ(最小のバックアップ)のチェックを外しておかなければいけません。
ちなみにHelium – App Sync and Backupを動作させる場合は、タブレットとパソコンをUSBで接続して、タブレットとパソコンの両方でHelium – App Sync and Backupを起動していないといけません。
carbonフォルダを丸ごとコピーしないと、「.json」のファイル(見えない)が不足となりリストア(復元)では表示されません。
リストア(復元)で表示されない場合は、Nexus7でradiko.jp for AndroidとRazikoをインストールした上で、Helium – App Sync and Backupを使ってバックアップします。その上からパソコンに保存したバックアップデータを上書きすると、リストア(復元)で表示されリストア(復元)を実行できるようになります。
raziko拡張(有料)はリストア(復元)を実行できませんでした。それで改めて購入してインストールしようとしたのですが、いつのまにかraziko拡張が無料になっていました。1度購入すれば、GoogleのIdが同じならば、他の端末でもインストールできるようです。
実際にNexus7でRazikoを動作させてみましたが、問題なく東京のラジオ放送を録音できました。
ちなみに現在動作しているRazikoはv1.2.0233です。
Android機器でもGoogleplayに対応していないものもあるようなので、どんなAndroid機器でもRazikoを使えるということではないようです。基本的にはAndroid OS バージョン 2.2・Froyo以降のAndroid機器でGoogleが定めた基準-Compatibility Definition Document (CDD)に従った端末でGoogleplayにアクセスできるようです。例外もあるようです。
Helium – App Sync and BackupはAndroid 4.0 以上でないと動作しないので、Googleplayに対応していて、Android 4.0以降のOSのAndroid機器なら使用できるということだと思います。
2015年2月19日
AndroidタブレットMeMO Pad HD7でWi-Fiが出来なくなり初期化することにしました。
それでrazikoをHelium – App Sync and Backupを使って保存してあったバックアップファイルからリストアすることにしました。
でもHelium – App Sync and Backupでリストアしようとすると途中で処理済の%の値が止まってしまって100%までいきません。困りました。
Nexus7の時は大丈夫だったのですが・・・・
2015年5月22日
その後、AndroidタブレットMeMO Pad HD7でrazikoをHelium – App Sync and Backupを使って保存してあったバックアップファイルからRazikoをリストアできたのですが、何故か地域の設定が石川県になってしまいました。
それで、radiko.jp for AndroidとRazikoをアンインストールして、東京でバックアップファイルからRazikoをリストアしました。東京では当然、東京のラジオを聞けたのですが、金沢に帰ると石川県のラジオ局しか聞けなくなりました。
MeMO Pad HD7では、今でも東京のラジオ局の番組を録音できているのに何が違うのかなあ?
ちなみにAndroidタブレットMeMO Pad HD7のRazikoのバージョンは1.2.0249でした。Nexus7のRazikoのバージョンも1.2.0249です。
2015年9月23日
AMラジオファンさんから情報提供していただいて、エリア設定が可能なRazikoのインストーラー(エリア設定可能ver.apk)を入手できました。
http://ux.getuploader.com/2chup_kanra/download/1/raziko%E3%80%80%E3%82%A8%E3%83%AA%E3%82%A2%E8%A8%AD%E5%AE%9A%E5%8F%AF%E8%83%BDver.apk
razikoをアンインストールしてから、エリア設定可能ver.apkをインストールしました。
でも、いざ起動してみると、razikoの画面から、すぐにGoogleplayへ飛ばされ、更新を求められました。
何度か試して、razikoの画面が出た瞬間に、すぐに設定をクリックするということを何度も試してみると、なんとかエリアの設定ができました。
でもなかなか起動しませんでした。起動を断念して、Googleplayにアクセスして、更新手続きしました。
これで東京の放送が聴けるようになりました。
2015年9月27日
Nexus7を東京地域のラジオ録音専用として同じ場所に置きっ放しにしているのですが勿体無いので、格安のタブレットPCを購入してラジオ録音専用にすることにしました。
next book 7インチタブレット、機種はM726HMで、CPUはCortex-A8:1GHz、メインメモリは512MB、OSはAndroid2.3、メモリ4G、カメラ無し、Googleplay無し、画面800×480というのを購入しました。。
カスタムROM(ファームウェア)を見つけてAndroid4.0.3(ICS)にバージョンアップして、Googleplay対応にして、Razikoを動作させることに成功しました。作戦成功です。
2015年10月10日
去年の11月からRazikoでキーワード録音が複数指定できるようになったようです。キーワードとキーワードの間に:を入れると良いみたいです。
これで毎週月曜日に1週間分の録音予約をしなくても済みそうです。
2015年10月11日
Razikoでキーワード録音が複数指定できるようになったので、今まで地元の放送局の番組を録音していたパソコンが不要になったと思っていたのですが、八神純子のMUSIC TOWNと木村多江のSound Libraryは、東京では聴けない事が判明しました。
2015年10月12日
Razikoでのキーワード録音の複数指定が見事に機能していました。Razikoは最高です。
2015年10月29日
Razikoで東京地域のラジオを予約録音し、録音ラジオサーバーというソフトで地元のラジオを予約録音ができるか試してみました。
録音ラジオサーバーでの録音が、途中で録音が終了して、また録音し始めて、また途中で終了というのが繰り替えされて1回の録音でファイルがたくさんできてしまいました。タイマーを使わないで録音するのは問題なくできます。
録音ラジオサーバーは、できてからそんなにたっていないようで、タイマー録音が不安定なようです。
2015年11月12日
Razikoでマニュアルでの予約録音も複数指定できるか試してみましたが一応、予約の受け入れはしているようです。
NACK5の小林克也 FUNKY FRIDAYは9:00〜17:55なのですが、その中の9:00から11:00と15:00から16:55だけを予約録音したいのです。
2015年11月27日
Razikoでマニュアルでの予約録音を複数指定すると、両方とも失敗するようです。先週失敗したのは回線のせいだと思っていたのですが、今週も失敗したので、マニュアルでの予約録音を複数指定したのが原因の可能性が強いです。
1度失敗すると、その後の予約録音も全部失敗するので要注意です。
2015年12月4日
マニュアルでの予約録音を複数指定するのをやめたら、トラブル無く録音できています。
2015年12月11日
ここのところRazikoでの録音が3回連続失敗しています。最初は、なんの痕跡も残らず失敗しました。その時点で、いろいろ調べてみたのですが聴取はできるようでした。
2回目はファイルは出来ているのですが、容量は0でした。3回目はマニュアルでの予約録音をしたのですが、こちらもファイルは出来ているのですが、容量は0でした。
マニュアルでの予約録音以外はキーワード録音だったので、2台のAndroid機器での番組表での予約録音を試してみましたが、2台とも無事に予約録音が成功していました。Android機器のトラブルでは無いようです。ちなみに予約確認をすると、キーワード予約の対象番組は、間違いなく予約対象になっています。
次に、今まで使用していたAndroid機器ではキーワード予約録音をして、他のAndroid機器では番組表での予約録音を試してみました。
なぜか今度は両方とも録音が成功していました。よく判りません。
2015年12月18日
今週は、先週失敗した水曜日と木曜日のRazikoでの録音が成功していました。今日はマニュアルでの予約録音も成功していました。
推定なのですが、回線の不良などで1度録音に失敗すると再起動しないとRazikoが正常に動作しないのではないかと思います。
2015年12月19日
深夜の番組(12月19日0:00からTBSの粋な夜電波)の録音がされていませんでした。12月18日23:10から12月19日1:00までのNHKFMのワールドロックナウ特番は録音されていました。Razikoでは重複録音はできるはずなんですけど、キーワード予約の重複録音はできないのかもしれません。最近、Razikoでの録音失敗が多いです。next book 7インチタブレットの性能にも原因があるのかもしれません。
Nexus7でRazikoでのマニュアルでの予約録音の複数登録を試してみましたが、問題なく録音できていました。
Nexus7でRazikoでのキーワード予約の重複録音も試してみました。Razikoではキーワード予約に限らず同じ時間の重複録音はできないようです。今まで知りませんでした。
2016年1月2日
木曜日23:00からの録音と金曜日過ぎた0:00からの録音が失敗していました。
これまで試行錯誤して判ったRazikoの予約録音についての仕様をまとめると、Razikoでは同じ時間の重複録音はできません。重複録音が無ければ、マニュアルでの予約録音の複数登録はできます。但しマニュアルでの予約録音は24時間以内にスタートする番組だけです。1度録音に失敗すると再起動しないとRazikoが正常に動作しないようです。
2016年1月10日
昨日の15:00から16:50の番組とその後の25:00から5:00までの番組の録音が失敗していました。
1度録音に失敗すると再起動しないとRazikoが正常に動作しないかを確認してみようと思います。
2016年1月11日
昨日の22:00から22:30の番組とその後25:30から26:00までの番組も録音が失敗していました。
やっぱり1度録音に失敗すると再起動しないとRazikoが正常に動作しないようです。
今までは、Razikoが不具合を起こした時には、タブレットを再起動していたのですが、今回は、Razikoだけ終了して、Razikoを再起動してみました。そしたら、「Razikoサービスへの接続が出来ません。Razikoの利用の前に、ネットワークの設定を行ってください」のメッセージが表示されました。その状態でインターネットができるか確認したのですが、時間がかかりましたが、問題なくインターネットができました。
その後、再びRazikoを起動したら正常にRazikoが起動しました。その状態でテスト録音してみたら無事予約録音ができました。
ひょっとしたら、1時回線が切断すると、回線が復旧してもRazikoでは自動的には再接続できないのかもしれません。
強制的に回線を切断した状態で、予約録音してみましたが、その時には容量ゼロのファイルになっていました。今まで録音失敗していた状況と全く同じです。
念のため、Nexus7とnext book 7で試してみたのですが、Nexus7の場合は、1度回線が切断しても回線が回復した時に接続も復旧するのですが、next book 7の場合は、1度回線が切断すると、自動的には接続が回復しない場合があるようです。
ただ、その場合でも、いつものトラブルの現象とは違うので、回線の不良が主な原因ではなさそうです。
2016年1月16日
昨日の夕方から、再びRazikoの録音が出来なくなりました。その時もインターネットの接続がされていない状況でした。GoogleChromeを使える状態にしてRazikoを再起動してRazikoを復旧させることができました。
やっぱり、1週間に1度はAndroidタブレットを再起動したほうが良いようです。
今日の11:00から13:00の録音は成功したのですが、15:00から16:50の録音は失敗していました。Razikoのメモリ不足の表示が出ていました。
Razikoの不具合か機種の不具合か調べるために、しばらくNexus7とnext book 7の両方で予約録音してみようと思います。
2016年1月24日
Nexus7では正常に録音できた番組で、next book 7では2回連続録音が失敗していました。このままの状態で今後自動的に復旧するか試してみようと思います。
Nexus7は寝室でしか使用していないし、ラジオの録音に影響がある使い方をしていないので、今後はNexus7で関東地域のラジオ番組の録音をすることにしました。
next book 7は関西地域でのラジオ番組録音専用にして使おうかな。
2016年1月25日
next book 7で、1度録音が失敗したのを、そのままにしていおいたのですが、自然に復旧していました。録音の失敗はnext book 7の性能の低さにも関係あるのかもしれません。
2016年1月30日
そのまま放置して使っていましたが、next book 7でのRazikoの録音は安定していました。
その反面、Nexus7でのRazikoの録音が途中で切れたりすることもありました。
昨日は、next book 7とNexus7と同時にNHK-FMの番組をRazikoで録音をしてみたのですが、両方とも途中で切れていました。でも、Nexus7よりnext book 7のほうが長い時間切れないで録音されていました。
Razikoは、なかなか手ごわいです。不安定の原因はやっぱりRaziko自体にあるように思います。
2016年2月12日
最近、next book 7のRaziko録音が安定しています。Nexus7のRaziko録音がNHKFMを中心に途中で切れるトラブルが時々起きるのと対照的です。
マニュアル予約での録音をしなくて放置状態にしているのが良いのだろうか?
2016年2月15日
昨日の予約録音でnext book 7ではNACK5とInterfMの番組で、2回連続録音が失敗(ファイルは出来ていたけど容量がゼロ)していました。Nexus7では正常に録音できていました
2016年2月18日
前回の録音失敗の後、next book 7をそのまま放置しておいたのですが、昨日の予約録音でも、録音が失敗(ファイルは出来ていたけど容量がゼロ)していました。Nexus7では正常に録音できていました。
2016年2月19日
前回の録音失敗の後、next book 7をそのまま放置しておいたのですが、昨日の予約録音でも、録音が失敗(ファイルは出来ていたけど容量がゼロ)していました。Nexus7では正常に録音できていました。やっぱり自然に回復する事は無いのかもしれません。
2016年2月20日
next book 7の状態を調べてみました。WiFiの接続はされていましたが、ブラウザやメールソフトは動作していませんでした。インターネットの接続がされていないようです。何度かブラウザを立ち上げるとインターネットに繋がりました。
2016年2月21日
next book 7が復旧してからの動作は安定しています。
反面、Nexus7のTBSの録音が途中で切れていました。
2台のAndroid端末で、やっと1人前という感じです。
2016年3月12日
next book 7で予約録音が失敗して、ブラウザでインターネットの接続を修復し、次の予約録音を待ち、再び録音を失敗というのを3回も繰り返しました。
さすがに自然復旧をあきらめて、1度電源を消して、電源を入れなおしました。それでやっと復旧できました。
やっぱり、一度不具合が起きた時には、再起動が必要なようです。
2016年3月30日
Nexus7で録音を途中で終える場面に実際に遭遇しました。特にRazikoがフリーズしたりしている訳でもなく、突然、音が聞こえなくなりました。
2016年8月19日
最近、資格取得のため、自動車運転中は、録音した番組を自動車の中で聞くことが無かったので、AndroidタブレットのRazikoは使ってなかったのです。
ところが、先日、Razikoを久しぶりに起動したら、Androidタブレットの画面でRazikoはRadikoの要請で、GooglePlayでの配信を中止したとの表示がありました。
現時点では使えているけど、将来的には使えなくなるかもしれません。残念です。
2016年10月18日
久しぶりにnext book 7でRazikoを起動したら、Radikoとの接続ができませんとのエラー表示が出て使えなくなっていました。
AMラジオさんがコメントで情報提供してくださっていたのは、この事なんだろう。困りました。
最近、パソコンのRadikaもRadikoの仕様変更の為、使えなくなったし、パソコンのRadikoolもRadikoの仕様変更に対応する為、バージョンアップを繰り返しています。ネットワーク機器でラジオを予約録音して聞くということができなくなってくるのかなあ?
2016年10月19日
Nexus7でRazikoを動作させようとしたら起動すらしませんでした。Radikoをアンインストールして、以前のバージョンのをRadikoを再インストールして、Google Playの自動更新を無しに設定で解決するのかなあ?
今は忙しいので夜にやってみようと思います。
Nexus7で痛い目にあったので、ASUS MeMO Pad HD7では一番最初にGoogle Playに行って、Radikoの自動更新のチェックを外しました。それでRazikoを起動させたら問題なくRazikoが動作しました。
とりあえずRadikoをapk抽出しておきました。
Nexus7でGoogle Playに行って、Radikoの自動更新のチェックを外して、Radikoをアンインストールしました。その後radiko.jp for Android.5.0.4.apkをインストールしてRazikoを起動させたらRazikoが復活しました。あー良かった。
next book 7のほうは自然とRazikoが復活していました。Radikoの自動更新のチェックを外しておきました。
2016年10月29日
Razikoは順調に動作しています。Radikoolでの録音が失敗が多いので、本当に助かります。
2017年2月20日
Razikoは最近は録音失敗もなく、順調に動作しています。
2017年4月22日
Androidの白ロムスマートフォン(SONNY ドコモ)を購入したので、さっそくRazikoをインストールしました。
最初にエリア設定が可能なRazikoのインストーラー(エリア設定可能ver.apk)でインストールして、地域と東京に設定してから、raziko-1-2-0260.apkで(個別データを残したままという設定で)更新をすると、ちゃんと動作しました。
なんと、地域エリアの選択ができる機能は残ったままになっていました。
そういえば、AMラジオファンさんもRazikoがエリアフリーに戻ったと言っていたけど、スマートフォンとタブレットPCでは違うのかなあ。
Nexus7やMeMO Pad HD7などタブレットPCは、地域エリアの選択ができる機能は無いままなので不思議です。
以前の投稿を見たら、タブレットPCは自動更新を切ってあるのでした。自動更新したら、エリアフリーになっていたのかもしれません。
2017年5月20日
今までRazikoが使えていたAndroidの白ロムスマートフォンのRazikoが動作しなくなりました。
他のAndroidの白ロムスマートフォンにRazikoをインストールしましたが、動作しませんでした。
もしやと思ってタブレットのRazikoも確認しましたが無事動作していました。
2017年5月21日
いろいろ試行錯誤してみましたが、スマートフォンではRazikoをインストールすることはできなくなったようです。
2017年5月22日
AMラジオファンさんからの助言により、radikoをradiko.jp for Android.5.0.4.apkに戻したらRazikoが動作するようになりました。
ちなみに、RazikoのバージョンはV1.2.0266ですがエリアを選べています。
Googleplayのアプリ自動更新の設定を外しておきました。
2017年11月3日
Raziko拡張は新たな支払いを求められることなく順調に動作しています。安心しました。
2017年9月14日
FM番組の録音に使っていたnext book(M726HN)が壊れました。ローディングが続いて起動しません。パソコンからも全く認識しないので諦めました。
1790円で購入したタブレットでしたが、よく頑張ってくれたと褒めるべきなのかも・・・
替わりにFM番組の録音は、SONY XPERIA acroHD SO-03D(白ロムのスマートフォン)を使う事にしました。SONY XPERIA acroHD SO-03Dは、全く使う事が無かったのですが、用途が見つかって良かったです。ちなみにSONY XPERIA acroHD SO-03Dは総額3454円で入手しました。
でもSONY XPERIA acroHD SO-03DではRaziko拡張が期限切れになっていました。
以前はRaziko拡張は、一度お金を支払うと永久的に使えたのに、今は1か月108円に変わったようです。再インストールしたら、問題なく使えるようになりました。1か月後にまた支払いを求められるのかなあ?
ネットで調べると、去年から新規でインストールした場合には月額108円になるように変わったようです。昔のバージョンのapkファイルは残してあるはずだと思うのですけど・・・
2019年8月24日
radikoのバージョンをradiko.jp for Android.5.0.4.apk、RazikoのバージョンをV1.2.0266で正常にインストールできました。
2025年1月12日
Razikoの地域設定を変えようとしたのですが、地域の変更ができなくなっていました。
以前にした地域設定はそのまま有効のようです。
2025年1月13日
今までRazikoを使っていたスマートフォンSONY SO-03D Android4.0.4でRazikoの旧バージョンを再インストールしましたがダメでした。スマートフォンが壊れたようです。
セーフモードの起動しかできなくなって使えなくなりました。
F-04E Android4.2.2 Raziko1.2.066 Raziko拡張1.0.2 Radiko5.0.4 の組み合わせで Razikoは動作しませんでした
HUAWEIP9Lite(VNS-L22) Android7.0 Raziko13.387 Raziko拡張1.0.2 Radiko5.0.4 でRazikoは動作しました。
AQUOS 701SH Android10 で、RazikoはRaziko1.1.0186 Raziko1.2.0260 Raziko1.2.0266 Raziko1.3.387いずれも使えませんでした。
Radiko5.0.4 はちゃんと設定の地域で動作しています。
HUAWEI VNS-L52 Android6.0.1 Raziko拡張1.0.2 Radiko5.0.4 で RazikoはRaziko1.1.0186 Raziko1.2.0260 Raziko1.2.0266 Raziko1.3.387いずれも使えませんでした。
Raziko1.3.387インストールした際には「Need free space Please make a free space at the external storage」の表示が出ます。
Razikoが動作した唯一のHUAWEIP9Lite(VNS-L22) Android7.0 は、Raziko1.3.387 RazikoExtebsions2.0.2 Radiko5.0.4 FakeGPS2.1.2 の組み合わせですが、 Raziko拡張1.0.2は何故だかインストールできません。
RazikoExtebsions ってどういう動作してるのか分かりませんが、他のスマートフォンにインストールしても効果が無いので意味不明です。
他のスマートフォンでRaziko1.3.387とRazikoExtebsions2.0.2をインストールできなかった機種が多かったです
設定については、開発向けオプションで仮の現在地情報アプリの選択は Fake GPS
設定の詳細設定は位置情報モードはGPS、Wi-Fi、モバイルネットワークを利用
にしてありました。
2025年1月15日
Raziko1.3.387 RazikoExtebsions2.0.2の組み合わせが良いという事で、普段使っている2台のうち、Android13のスマートフォン(AQUOS A104SH)にRaziko1.3.387とRazikoExtebsions2.0.2をインストールしましたが、「Need free space Please make a free space at the external storage」の表示が出ました。
Raziko1.3.387をアンインストールして、Raziko1.1.0186をインストールすると、更新を求められ、更新をクリックすると、Raziko1.3.387に更新されて、Razikoが正常に動作するようになりました。
Raziko1.3.387 RazikoExtebsions2.0.2がインストールされています。
Raziko1.3.387、RazikoExtebsions2.0.2をアンインストールして、GooglePlayのアプリの自動更新をオフにしてから、Raziko1.3.387をインストールするとGooglePlayに飛ばされ、更新を求められました。Android13でRazikoを使うのは無理のようです。
HUAWEI VNS-L52 Android6.0.1 Radiko5.0.4 で、全部アンインストールして、最初からやりなおしました。
Radiko5.0.4 が動作することを確認し、Raziko拡張1.0.2をインストール。その後RazikoExtensions2.0.2をインストール。
Raziko1.1.0186をインストールし、起動して、位置情報を設定して、しばらく待つと「Radikoサービスへの接続が出来ません」との表示がでました。
Raziko1.2.0260を上書きインストールして起動すると、放送受信準備中が長時間続いたので、一旦停止して、再度Raziko1.2.0260を起動すると正常に動作するようになりました。
位置情報は変更できないようになりましたが、Raziko1.1.0186で設定した地域でRazikoが使えるようになりました。
2025年1月16日
AQUOS 701SH Android10 で、工場の出荷状態に戻して、再び試してみました。
Radiko5.0.4 は自分の地域で動作しています。
RazikoはRaziko1.1.0186とRaziko拡張1.0.2をインストールして起動するといつまでも待機状態になったので、一度停止して再び起動しました。
そしたらGooglePlayに飛んで更新を求められました。
更新するとRaziko1.3.387に更新されました。
設定のページに入って自動番組情報取得にチェックを入れて、キーワード自動予約を見るとRaziko拡張が必要ですの表示がされます。
クリックすると¥108/月で定期購入を求められました。初めてのパターンです。
Raziko1.2.0260 Raziko1.2.0266をインストールしてもRaziko1.3.387に更新されて¥108/月でRaziko拡張の定期購入を求められます。
RazikoExtebsions2.0.2はインストール出来ませんでした。
ちなみに、GooglePlay経由で無いとRaziko1.3.387はインストール出来ません。
以前、ダウンロードしてapkファイルとして保存してあったRaziko1.3.387とGooglePlay経由のRaziko1.3.387は別物ではないかと思われます。
2025年1月18日
arrows 801FJ Android10で確認しました。
Radiko5.0.4、Raziko1.1.0186、Raziko1.2.0260 Raziko1.2.0266、Raziko1.3.387、Raziko拡張1.0.2、RazikoExtebsions2.0.2いずれもインストールできませんでした。
2025年1月19日
Raziko13.387 Raziko拡張1.0.2 Radiko5.0.4 RazikoExtebsions2.0.2 でRazikoが動作していたHUAWEIP9Lite(VNS-L22) Android7.0 が突然動作しなくなりました。
起動したら動作しなく、設定でキーワード自動予約で「利用にはRaziko拡張が必要です」との表示が出るようになりました。
Raziko13.387とRazikoExtebsions2.0.2をアンインストールして、Raziko1.1.0186をインストールして地域を設定し、Raziko1.2.0260を上書きインストールすると動作しました。
2025年1月21日
HUAWEIP10Lite(VAS-LX2J) Android8.0 で確認しました。
Raziko1.1.0186 Raziko拡張1.0.2 Radiko5.0.4 をインストールし、起動して、位置情報を設定して、しばらく待つと「Radikoサービスへの接続が出来ません」との表示がでました。
Raziko1.2.0260を上書きインストールして起動すると、放送受信準備中が長時間続いたので、一旦停止して、再度Raziko1.2.0260を起動するとRaziko1.1.0186で設定した地域で録音予約の設定ができるようになりました。
でも実際に使ってみたら、予約していない番組が大量に録音されるようになりました。
キーワードを全部消しても大量録音は止まりませんでした。
Raziko1.2.0260を上書き再インストールしても解決しませんでした。
Raziko1.2.0266を上書き再インストールしたら大量録音は止まりました。
Raziko1.2.0266でキーワード予約の登録をしたら大量録音が復活しました。
HUAWEIP10Lite(VAS-LX2J) Android8.0 を工場出荷状態にリセットして、
Raziko1.1.0186 Raziko拡張1.0.2 Radiko5.0.4 をインストールし、起動して、位置情報を設定して、Raziko1.2.0260を上書きインストールすると一瞬正常に使えるようになりましたが、Raziko1.3.387に更新されRaziko拡張が必要ですの表示がされ、クリックすると¥108/月で定期購入を求められました。
HUAWEIP10Lite(VAS-LX2J) Android8.0を工場の出荷状態に戻して、GooglePlayのアプリの自動更新をオフに設定して再び試してみました。
Radiko5.0.4をインストールして 動作させます。
RazikoはRaziko1.1.0186とRaziko拡張1.0.2をインストールして起動するといつまでも待機状態が続いたので、設定で地域を希望の地域にします。
ここでGooglePlayのアプリの自動更新をオフに設定します。
(GooglePlay「設定」→「ネットワーク設定」→「アプリの自動更新」)
Raziko1.2.0260を上書きインストールして正常に動作するようになりました。
実際に予約録音も成功していました。
2025年1月23日
現時点でRazikoが使えているのは、
HUAWEI P9 lite PREMIUM(VNS-L52) Android6.0.1
HUAWEI P9 lite(VNS-L22) Android7.0
HUAWEIP10Lite(VAS-LX2J) Android8.0
だけで、Raziko1.1.0186 Raziko拡張1.0.2 Radiko5.0.4 をインストールしてRaziko1.1.0186で地域の設定をして、Raziko1.2.0260を上書きインストールした場合のみです。
GooglePlayのアプリの自動更新をオフにしておきます。
2025年2月2日
HUAWEI P9Lite(VNS-L22) Android7.0が、録音が途中で切れて不安定でした。
Dozeモードの警告が表示されていたので、Dozeモードの解除の設定をしました。
設定→電池→電池の最適化でRazikoとRadikoはDozeモードの解除をしました。
その他のアプリはDozeモードをオンにしました。
2025年2月7日
HUAWEI P9 lite PREMIUM(VNS-L52) Android6.0.1で画面の設定で10分後にスリープするにしたら録音を失敗したので、スリープしないの設定に戻しました。
Android6.0.1では、画面は消えるけどスリープにしないという設定は無いようです。
充電コードは接続しているけど、電源にタイマーを設置して1日に6回、30分ずつ電源を入れる設定にしてあります。
画面は表示したままで、録音もできています。
HUAWEI P9 lite(VNS-L22) Android7.0は開発オプションで充電中にスリープにしないの設定があります。これは画面が消えるけど充電中にはスリープにしないという設定です。
充電コードは接続しているけど、電源にタイマーを設置して1日に6回、30分ずつ電源を入れる設定にしてあります。
この条件で、画面は消えてますが、問題なく録音できました。
HUAWEIP10Lite(VAS-LX2J) Android8.0は、画面のスリーブを有効にしないと、開発オプションのスリープモードにしない(充電中に画面をスリーブにしない)の設定がありました。
画面は10分後にスリープする、開発オプションのスリープモードにしない(充電中に画面をスリーブにしない)の設定で、充電コードを接続しないで画面が消えても問題なく録音できました。
2025年2月23日
FCNT株式会社 F-42A Android10で確認しました。
Radiko5.0.4、Raziko1.1.0186で地域の選択をして、Raziko1.2.0260やRaziko1.2.0266をインストールするとGooglePlayに飛ばされ、アンインストールか更新を求められました。
Android10での使用は無理なようです。
2025年2月27日
ASUS Zenfone3で確認しました。
Android8(初期はAndroid6)です。
Radiko5.0.4、Raziko1.1.0186で地域の選択をして、Raziko1.2.0260を上書インストールして動作しました。
ちなみにRaziko1.2.0266では動作しませんでした。
2025年3月4日
富士通F-04E Android4.2.2で再び試してみました。
Radiko5.0.4、Raziko1.1.0186で地域の選択をして、Raziko1.2.0260を上書インストールして動作しました。