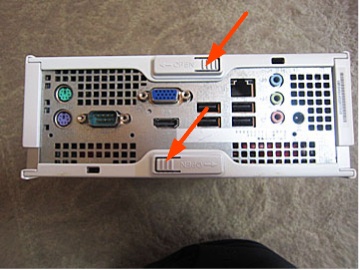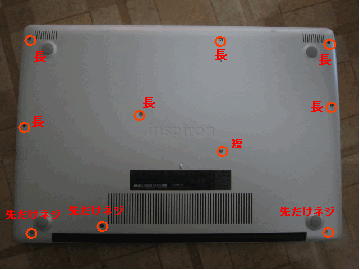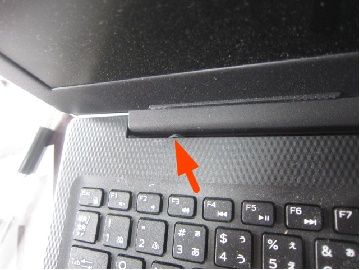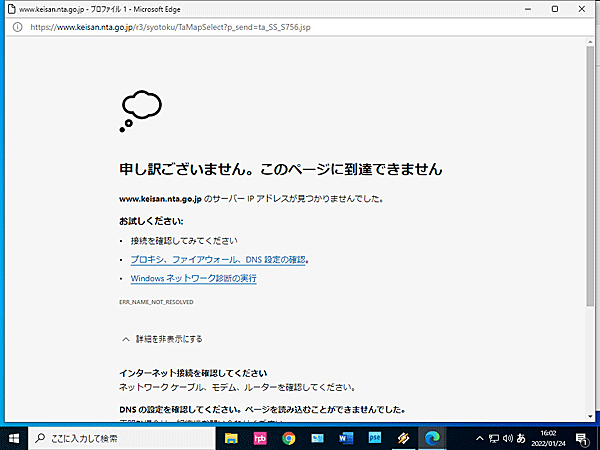2022年3月10日
知人のノートパソコンが壊れたので見て欲しいという事で見てきました。
DELL Inspiron 15 3593という機種で、購入時に機種選定をしてあげてセットアップもしてあげた経緯もあったので面倒見ることにしたのです。
なんでも、ACケーブルとDCジャックの接続がゆるゆるだと言うのです。
実際に見てみると、パソコン本体側のDCジャックが明らかにおかしいです。なんか溝の中に針金が3本出ているだけの状態です。
保証期間内なので、DELLのカスタマーに電話しました。電話はフリーダイヤルです。
きっと、なかなか繋がらないと思っていたのですが、すぐに繋がりました。
声を聞くと、中華系の女性の人のようでした。
こちらから、メールアドレスを申告すると、すぐにメールが届き、DCジャックとACケーブルの画像を送ってほしいという事なので画像を送りました。

すぐに電話がかかってきて、ACケーブルは明らかに破損しているけど、DCジャックのほうは判断がつかないというのです。
DCジャックのほうは単に針金が3本出ているだけの状態だと何度も説明したけど、それは正常な状態で問題無いと言うのです。
ちなみに外から見て問題があるような症状は保証外だという事です。
そして、画像でDCジャックの状態が判別できないので、点検するのでパソコンを送ってほしいと言うのです。
その際、諸経費として5000円かかると言うのです。
とりあえず、DELL純正のACケーブルはメルカリで2500円で購入しました。
DELLのACケーブルって同じ出力の物でも何種類もあるようで、ちゃんとしたものを手配するのは結構大変です。
DELLのDCジャックも、種類が多いようですが、なんとかInspiron 15 3593のDCジャックの画像を探し出しました。

なんかDCジャックの中には中心に樹脂の芯みたいなものがあります。
単に針金が3本出ているだけの状態が正常なはずが無いです。
DELLのカスタマーは、かなりいいかげんです。
画像を添えて、DCジャックの交換だけをお願いすると、費用はいくらぐらいするか問い合わせしたのですが、1日たっても返答がありません。
Inspiron 15 3593のDCジャックは、中国からの発送ですがAmazonやヤフオクやYahooショッピングで2000円~3200円で入手可能のようです。
Inspiron 15 3593の分解方法を掲載しているサイトもあるし、部品の交換方法はDELLの公式サイトで掲載されているので、自分でも修理できそうです。
ちなみにネットで調べると、Inspiron 15 3593のDCジャックは破損しやすいようです。
購入する時に気がつかなかったのですが、Inspiron 15 3593って分解しないとバッテリーの交換もできないようです。
普段、ノートパソコンはバッテリーを外して、常時ACに接続して使っているので、個人的には都合が悪い機種です。
2022年3月11日
メルカリで2500円で購入したDELL純正のACケーブルが届きました。
外観は手持ちの物と全く変わりません。
DELLのカスタマーが画像を見て、間違いなく破損していると言っていたのは、いったいなんだったのかという感じです。
電源投入時での出力をテスターで調べてみたのですが、全く問題なかったです。
明らかに、DCジャックの破損が故障の原因だと思われるのでヤフオクで注文しました。
中国からの発送ですが、国際急便で届くまで大体3-4日だそうです。
送料込みで2700円です。
DELLのカスタマーからは、なんの返答も無いので、改めて問い合わせしました。
2022年3月13日
シフトお休みのため返信遅くなり大変申し訳ありません。
写真確認不足について改めて深くお詫び申し上げます。
DCジャックだけのみ交換する場合の金額について別の担当部署に確認が必要でございます。
確認できた後またメールで連絡いたします。
という返信が来ました。
今日は日曜日なので、返事は来ないと思われますが、これは仕方ないと思います。
2022年3月14日
修理費の見積がきました。
DCジャックの交換だけだと16720円だそうです。
妥当な金額なので、修理に送る事を奨めました。
でも、せっかくDCジャックの注文もした事だし、手数もかけたという事で
DCジャックの費用も含めて2万円で俊に修理して欲しいと言うのです。
DCジャック以外も壊れている可能性もゼロではないので、修理に送ったほうが良いと言ったのですが、その場合は買い替えると言うので引き受ける事にしました。
2022年3月20日
やっとDCジャックが届いたので修理にとりかかります。
届いたDCジャックの画像です。

とりあえずは決まり事ってことで、水道管などを触って静電気を除去します。
DVDの無い機種なのでケースを外すには下記の10カ所のネジを外します。
(DVDのある機種だと、ちょっと違います)
長めのネジ6本、短めのネジ1本、先だけネジ3本でした。
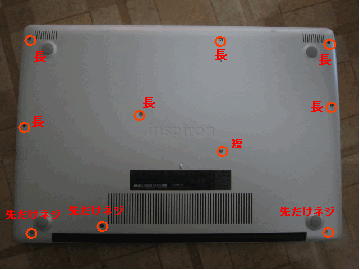
底のカバーを外すのですが、爪で引っかかっているので慎重に外します。
小さいマイナスドライバーでも可能だと思いますが、スマートフォンのバッテリーや液晶パネルを交換する時に付属してきた樹脂製の工具があったので使う事にしました。

最初に、ギターのピックみたいな工具を、底カバーと本体の間の隙間に、なんとか挟み込みます。

少し開いてきたら、なんとか棒状のヘラを挟みます。

ヘラを挟んだままで、ギターのピックみたいな工具で少しずつ爪を外していきます。
1本のヘラはそのまま入れておいて、もう1本のヘラとギターのピックみたいな工具の2つの工具で、少しずつ全周を開けていくと底カバーが外れます。

DCジャックの位置は四角の赤線の位置です。

拡大図です。

https://www.dell.com/support/manuals/ja-jp/inspiron-15-3593-laptop/inspiron-3593-service-manual/%E6%89%8B%E9%A0%86?guid=guid-f56da44f-b504-4829-aab8-2474db23587e&lang=ja-jp
を参考に、赤い丸のネジ3本を外して、ピンクの丸の位置のレバーを引き上げます。

赤い丸の位置のネジを外します。
赤い四角の位置のコネクターを外します。
ピンクの四角の位置のフックからコードを外すとDCジャックが外れます。
あとは、届いたDCジャック(コード付)を取り付けるだけです。
あとは元に戻すだけなので簡単にできます。
ネジの種類を間違えないようにしないと、余計な手間がかかる事になるので注意が必要です。
コネクターとフックとの間をゆるゆるとコードの余裕をもちすぎると組み立てる時に、コードがケースに挟まって飛び出た状態になることがあるので、注意が必要です。
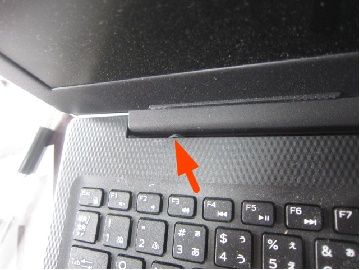
完全に正常になりました。