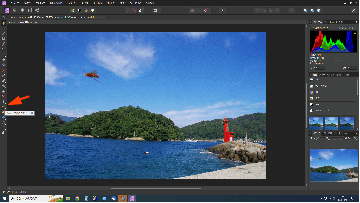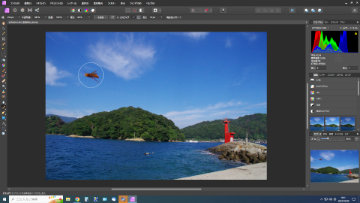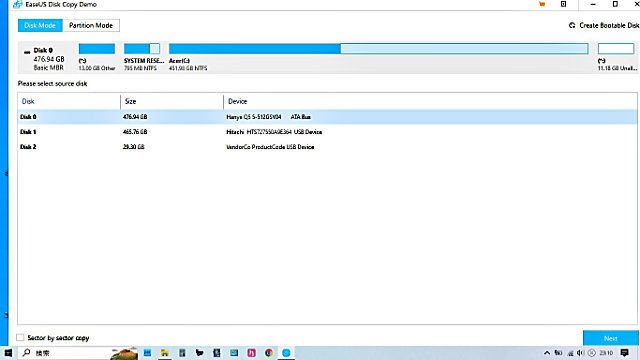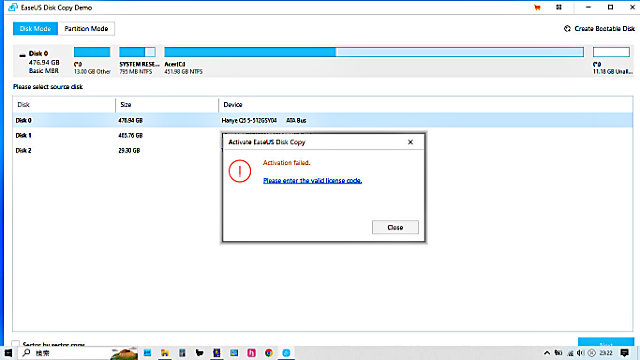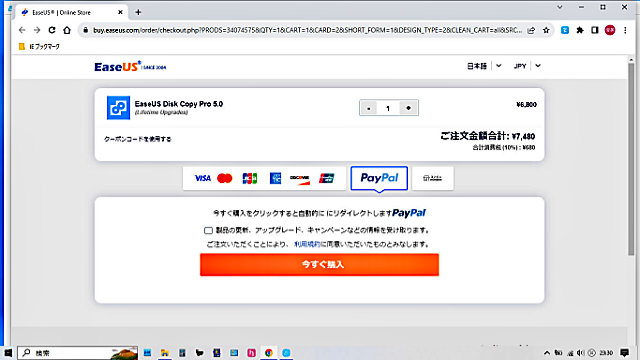2023年2月2日
新しく自作パソコンを組んだのを機に、ソフトの見直しをすることにしました。
AdobeのPhotoshop(Ellements)の代わりにAffinity Photo、Adobeのillustratorの代わりにAffinity Designerをインストールしました。
AdobeのPhotoshop(Ellements)で一番よく使う、解像度を低くして、シャープをかける機能をAffinity Photoで試してみました。
大きさを変えるのはドキュメントのドキュメントのサイズを変更を用います。
シャープをかけるのは、フィルターのアンシャープマスクでPhotoshop(Ellements)の条件に合わせて、半径1px、係数4、しきい値90%を使いました。一度使うと次回も条件を記憶しています。
ちょっとシャープさが甘い感じがします。
いろいろ試して、しきい値0%にすると、好みのシャープにできることが分かりました。
設定を半径1px、係数0.8、しきい値0%にしました。
場合によっては、フィルター・・・ノイズ除去やかすみの除去を利用するのも良いようです。
jpgで保存する場合はエクスポートを使います。
Adobeのillustratorで作ったaiファイルをAffinity Designerで読み込むことはできましたが、編集した後で、aiファイルで保存することは出来ませんでした。
ちょっと困りました。
自分だけでデータを使うだけなら良いけど、仕事関係とか他の人とデータを共有するには不便です。
編集自体はかなりな事ができそうですが、文字の縦書きができないのは不便です。
まあ、テキスト領域を縦長にして、ーは|に変えて、中央揃えにすると縦書きっぽくできます。
横書きの文字列を回転させて縦長に表示することは可能なので、致命的な不具合では無いのですけど。
すでに発売済みのAffinity Designer2では文字の縦書きができるようになったそうです。
2023年5月3日
メルカリで、はじめてのアフィニティ・フォト Windows対応版(解説書)2600円を購入しました。
Affinityの解説本って、ほとんど出版されていなくて唯一といってもいいくらいなのだそうです。
少しずつ慣れていこうと思います。
2023年6月8日
はじめてのアフィニティ・フォト Windows対応版(解説書)をおおまかに読んでみました。
遠近の補正が簡単にできるという事で試してみました。
元の画像は下の画像ですが、奥が小さくなってお盆の形も歪です。

Affinity Photoで画像を開いて、矢印の先のメッシュワープツールのパースペクティブツールを起動してグリッドを表示にチェックします。
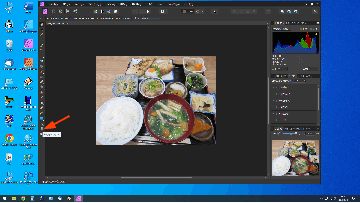
画像の4隅のポイントを移動して、お盆の横片が垂直になるように修正します。
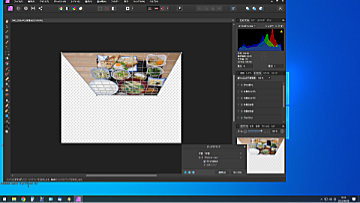
奥の幅だけをを補正したものが下の画像です。実際の大きさの比率にかなり近くなりました。
実際には奥の食器が手前の食器より大きいので、まだ修正が必要です。

奥のほうの垂直方向の補正もしてみました。
随分、近い感じになりました。

明暗の調整もよく使うのですが、Affinity Photoでは右側のウインドゥのHSL調整か明るさ/コントラストもしくはシャドウ/ハイライトをクリックしてデフォルトをクリックすると調整バーが出てきました。
その他の方法として、レイヤー ・・・ 新規調整 ・・・ 明るさ/コントラスト でも調整できます。
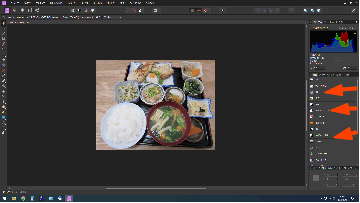
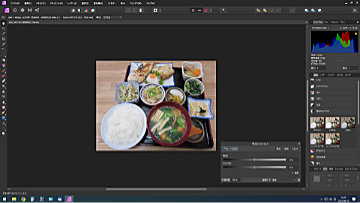
いろんな調整ができるけど操作方法がわかりにくいです。
試してないけど、Affinity Photoでも、像の一部を消したり、境目のぼかしや、Photoshopで出来る事は、ほぼ対応しているようです。
やっぱり参考書はあったほうが良いです。
一応、必要なことは全部できるようです。
2023年6月11日
Affinity Photoって現在はAffinity Photo2にバージョンアップされているのですが、Affinity Photoは、公式サイトでは、もうダウンロードできなくなっているようです。
つまりトラブルが起きた時も、再インストールできないって事です。
ちょっと酷いと思います。
2023年10月1日
伊根舟屋群に観光に行った時の画像で、景色に蜂が写り込んでいたのを後になって気づいて困りました。
「はじめてのアフィニティ・フォト Windows対応版」を見てみると、景色の一部を消す機能もあるということなので、試してみました。
ツールパネル・・・レタッチツールのフライアウトボタンをクリック・・・インペインティングブラシツールを選択し 対象物を選んでクリックすると、あっという間に除去することができました。しかも除去した後が自然です。凄いです。
(ツールパネル・・・インペインティングブラシツール・・・修復ブラシツールになっている場合もあり)